Amazon Entegrasyonu
Online ortamda satış yapan firmalar için en önemli unsur e-ticaret sitesi olsa da bunların yanı sıra pazaryeri faktörü de önemli bir unsurdur.
Pazaryerleri ile e-ticaret sitenizdeki ürünlerinizi daha çok kitleye ulaştırabilir ve satışını gerçekleştirebilirsiniz. Bu sayede marka bilinirliğinizi arttırabilir, sadık müşteri kazanabilir ve e-ticaret sitenize trafik çekebilirsiniz.
ConnectProf'a API veya XML ile ürünlerinizi çekerek birçok pazaryerine aktarımını sağlayabilirsiniz.
ConnectProf ile Amazon entegrasyonu kurulumu yapmak istiyorsanız yapılması gereken işlemler bulunmaktadır.
Öncelikle Amazon satıcı hesabınız bulunmalıdır.

Amazon tarafında kabul gören kategori ve komisyon ücretlendirmeleri ile ilgili detaylı bilgi için tıklayınız.
Önemli : Amazonda bir satıcının ürün listeyebilmesi için marka tanımı yapması gerekir. Eğer marka tanımı yapar ve o markaya ait barkodları varsa barkodların GS1 standartında olmalıdır. Markası var fakat barkodları yoksa marka yetkisi aldıktan sonra o markaya ait ürünleri için barkod muafiyeti alması gerekir.
Marka muafiyeti için karakterlerin büyük-küçük harfleri önemlidir. Marka muafiyeti alınırken ve panele eklenirken büyük-küçük harflere dikkat ediniz.
Ürün bilgilerinde eksik veya yanlış eklenen alanlar ürün gönderimlerinde hata çıkarmaktadır.
Başlıca hatalar ve çözümlerine aşağıda yer verilmiştir.
Marka Onayı Hatası
Bir Amazon satıcısı her markayı satma yetkisine sahip değildir. Satıcının listeleme yapmak istediği marka Amazon kataloğunda yer alsa bile satıcının o markada ürün listeleme yetkisi olmayabilir. Bu durumda satıcı ürün listelemede hata alır.
Örneğin, Apple marka ürün satmak isteyen satıcının Apple marka ürün listeleme yetkisine sahip olması gerekir.
Çözüm: Satıcı bir Amazon Hesap Yöneticisiyle çalışıyorsa satış başvurusunun yapılması için Hesap Yöneticisi ile iletişime geçebilir. Satıcı bir Amazon Hesap Yöneticisiyle çalışmıyorsa hata mesajı içinde dönen link üzerinden satış başvurusunda bulunmalıdır.
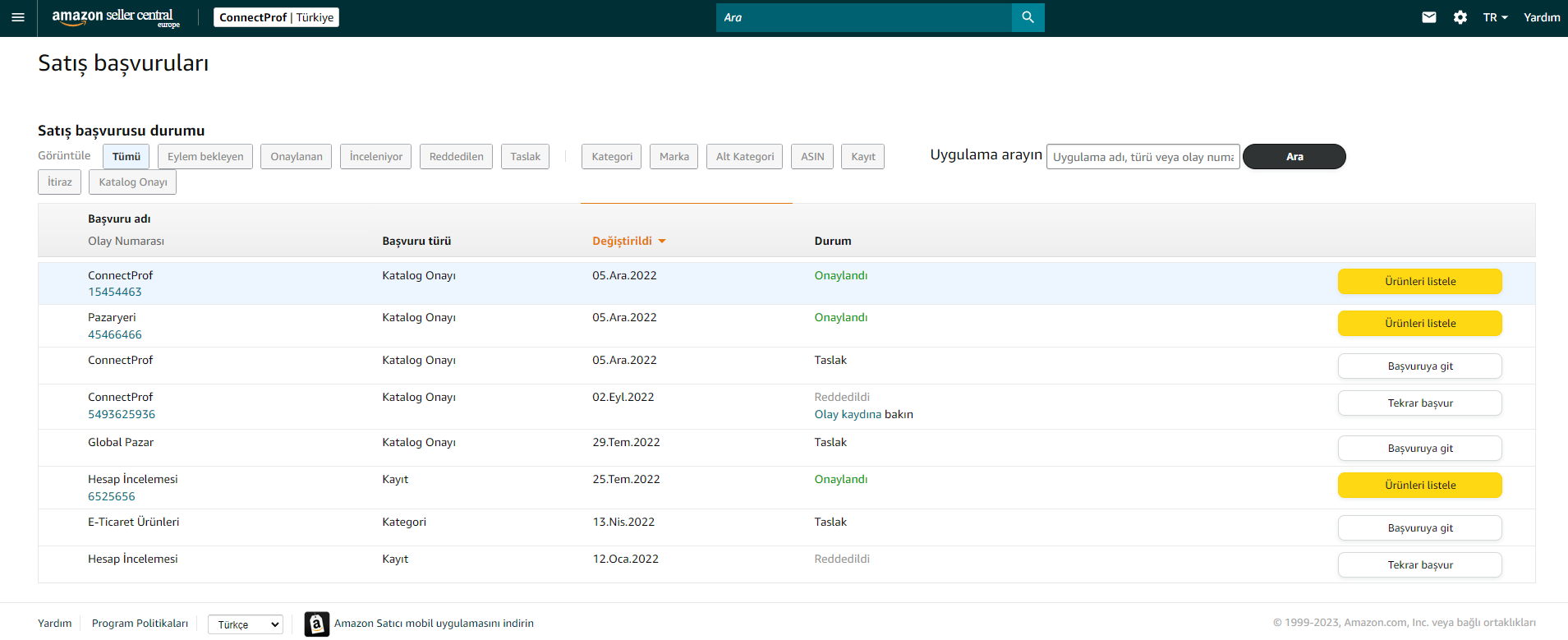
Uyuşmazlık Hatası
Satıcının Amazon'da satışta olan bir ASIN'i envanterine eklerken girdiği bilgiler ASIN'de kayıtlı bilgilerle çelişiyorsa hata döner.
Örneğin, 123456789101 barkodu Apple marka bir ürünle eşleşiyor, ancak Satıcı Xiomi marka ürün olarak listelemeye çalışıyorsa bu hatayı alır.
Satıcı, hatalı bilgileri düzelterek tekrar yükleme yapmalıdır. Ayrıca Seller Central > Taslakları Tamamla > Eşleşme Hataları alanından da bu hataları kolaylıkla düzeltebilir.Satıcı, Amazon katalogundaki bilginin hatalı olduğunu düşünüyorsa Amazon Satış Ortağı Destek Ekibine ulaşmalıdır.
Barkod-Marka/Ürün İlişkisi Hataları
Satıcının listeleme yaptığı ürünün marka bilgisi, GS1 sistemindeki bilgiyle uyuşmadığında satıcı bu hatalardan birini alır.
Örneğin, 123456789100 barkodu GS1 sisteminde ABC üretici bilgisiyle kayıtlı, ancak kayıtta bir marka bilgisi yer almıyorsa hata döner. 8566 ve 8567 hataları 8572 hatası sebebiyle oluşur.
Satıcı, GS1 sistemine kayıtlı bir barkod girmelidir. Barkodu GS1 sistemine kayıtlı olmasına rağmen hala hata alıyorsa hata koduyla beraber Amazon Satış Ortağı Destek Ekibine ulaşmalıdır. Eğer satıcının barkodu yoksa barkod muafiyeti almalıdır.
Eksik/Zorunlu Bilgi Hataları
Bazı bilgiler satıcının ürün listeleyebilmesi için zorunludur. Örneğin, Satıcı 7 haneli bir barkod girdiyse (7 haneli barkod yoktur) hata döner.
Hata mesajı hangi bilginin eksik/geçeriz olduğunu belirtilir. Satıcı, eksik/geçersiz bilgiyi düzeltilerek tekrar besleme yapmalıdır. Eğer hata mesajı barkod içeriyorsa Satıcı geçerli bir barkod girdiğinden emin olmalıdır.
GTIN 14 haneli, EAN-13 13 haneli, EAN-8 8 haneli ve UPC 12 hanelidir. Feed göndermeden önce barkodun karakter sayısı doğrulanmalı, sınırı aşan/eksik kalan ve rakam harici değer içeren barkodlar kontrol edilmelidir. Ayrıca, 0 ile başlayan barkodların Excel ile kesilmediğinden emin olmalıdır. Feed göndermeden önce zorunlu alanların doluluğunu doğrulanmalı, eksik alanlar için atribute adı ile beraber hata mesajı kontrol edilmelidir. Listing Items API ile ürün yaratmak için gereken zorunlu alanları Product Type Definitions API ile, Feeds API için Feeds API (json)ile bulabilirsiniz. Ayrıca, kategoriler için zorunlu alanları için Kategoriye Özel Envanter Şablonları(flat file) içerisindeki Veri Tanımları sekmesinde bulabilirsiniz. Kategoriye Özgü XSD'leri ise buradan görüntüleyebilirsiniz.
Marka/Kategori Yetki Hatası
Satıcı, belli bir kategorideki ürünü satma yetkisine sahip değilse bu hatayı alır. Örneğin, bir gıda ürünü listelemek isteyen Satıcı onaya sahip değilse bu hata döner.
Seller Central > Ürün Ekle üzerinden ürünü Amazon katalogunda bulmalı ve "Satmak için Başvur" butonuna tıklamalısınız. Eğer ürün ilk defa yaratılıyorsa ve ürün hata sebebiyle taslaklarda kalmışsa Seller central > Taslakları Tamamla > Sorunlu olarak tamamlananlar > Onay gerekli bölümünden Onay Talep Et butonuna tıklayabilirsiniz.
Kısıtlama Hatası
Her satıcı ASIN oluşturma limitine sahiptir. Bu limitler Satıcının satış geçmişi arttıkça yükselir. Satış limitini aşan satıcı bu hatayı alır.
Örneğin, satışa yeni başlamış bir Satıcı 5000 ürün listemek istediğinde bu hatayı alabilir.
Bu hata ile karşılaşıldığında Amazon Satış Ortağı Destek Ekibine ulaşabilirsiniz.
Amazon ile ilgili yapılması gerken işlemler tamamlandıktan sonra
1- Hesap Bağlantıları Yapma
ConnectProfta bulunan ürünlerinizi Amazona aktarabilmek ve aktif olarak satışını yapabilmek için öncelikle hesap bağlantısı yapılmalıdır.
Hesap bağlantısı yapmak için "Hesaplarım" sayfasına tıklayınız.
Açılan sayfa üzerinden "Yeni Hesap Ekleme (+)" butonuna tıklayarak hesap türü "Amazon" seçiniz.
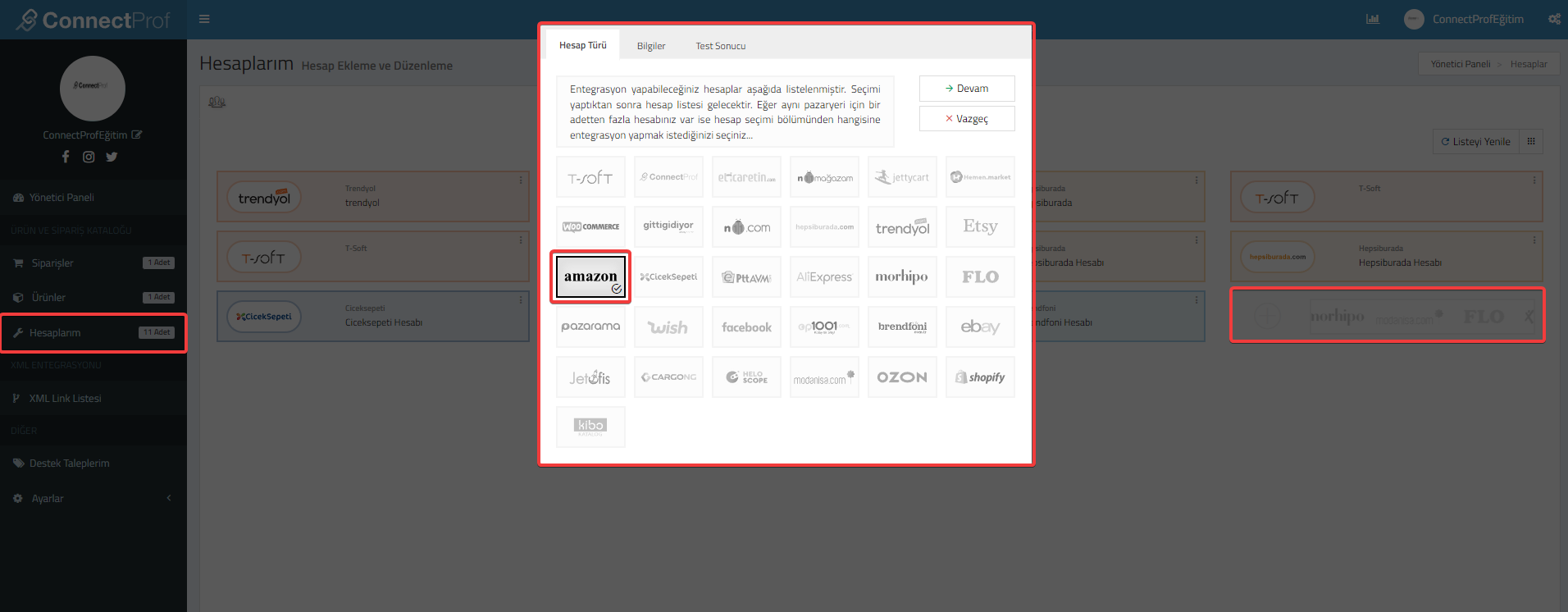
Diğer adım bilgiler olacaktır.
Bilgiler alanından SP API Amazon satış bölgesi, satıcı kimliği ve SP API auth code ekleyebileceğiniz pop-up açılacaktır.
NOT : Bilgiler alanındaki alanları eklemeden önce tarayıcınıza Amazon hesabınızın açık olması gerekmektedir.
Bu alandan sadece "SP API Amazon Satış Bölgesi" seçmeniz gerekmektedir.
SP API Amazon Satış Bölgesi : Amazonda ürünlerinizi satmak istediğiniz bölge seçimidir.
SP API Amazon Satış Bölgesini eçtikten sonra "2FA Doğrula" butonuna tıklayınız.
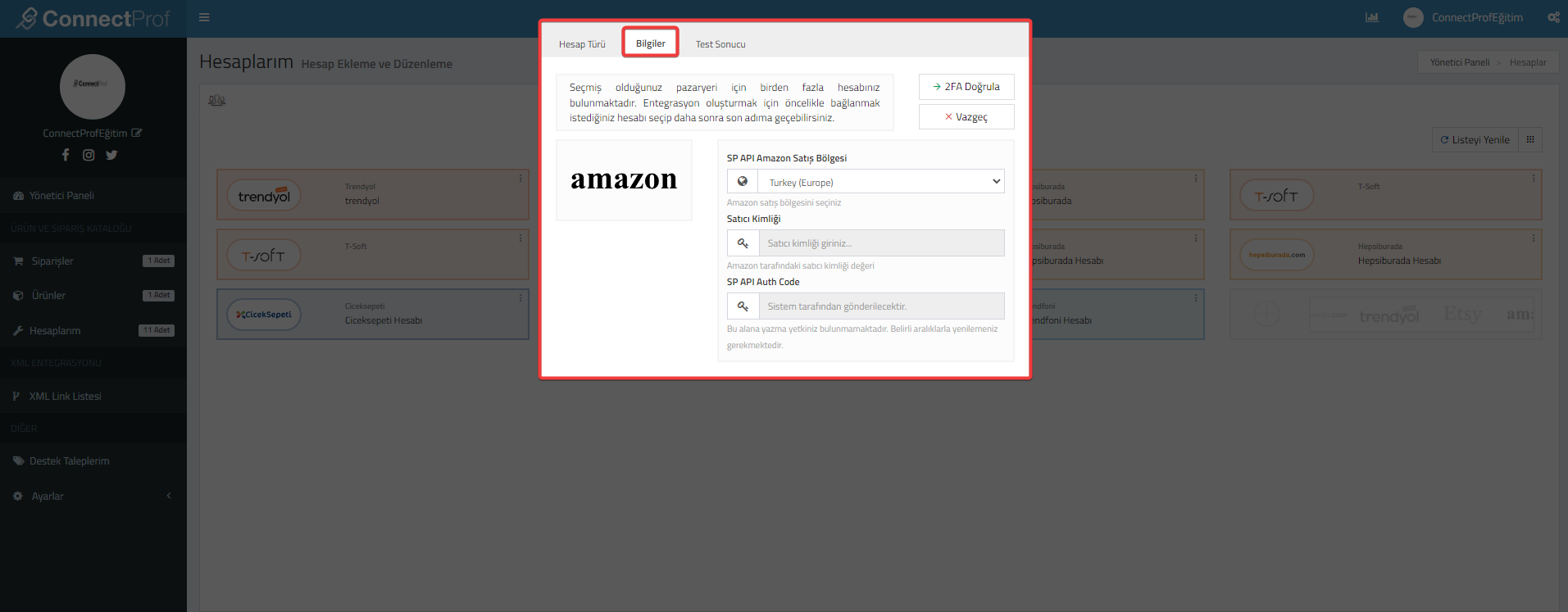
Uygulamayı yetkilendirme sayfası açılacaktır.
Açılan sayfadaki bilgileri okuduktan sonra sözleşmeyi onaylayınız.
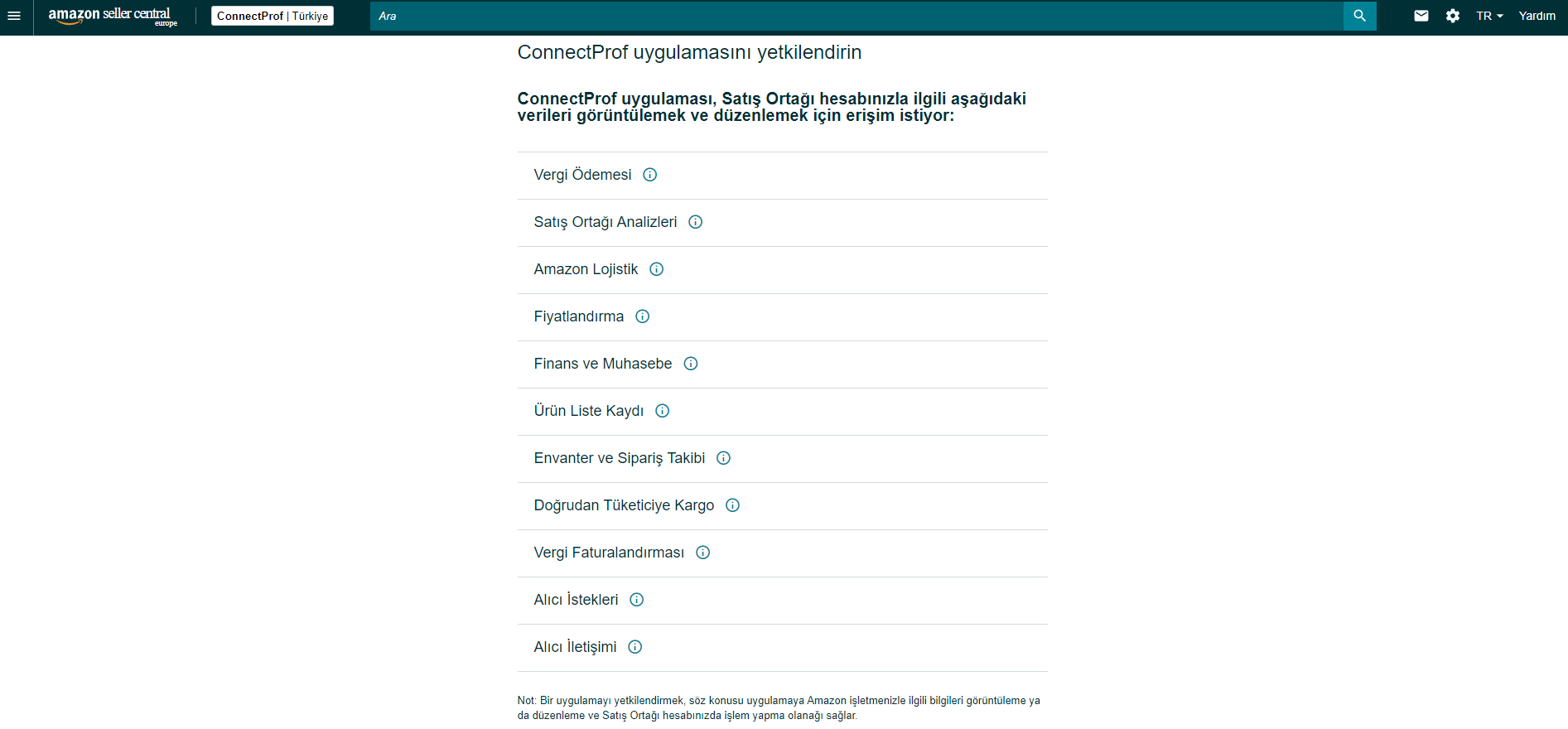

Sözleşme onaylandıktan sonra doğrulama işlemi tamamlanacak ve connectprof paneline yönlendirecektir.
Bilgiler alanına herhangi bir bilgi eklemenize gerek kalmadan otomatik oluşacaktır.
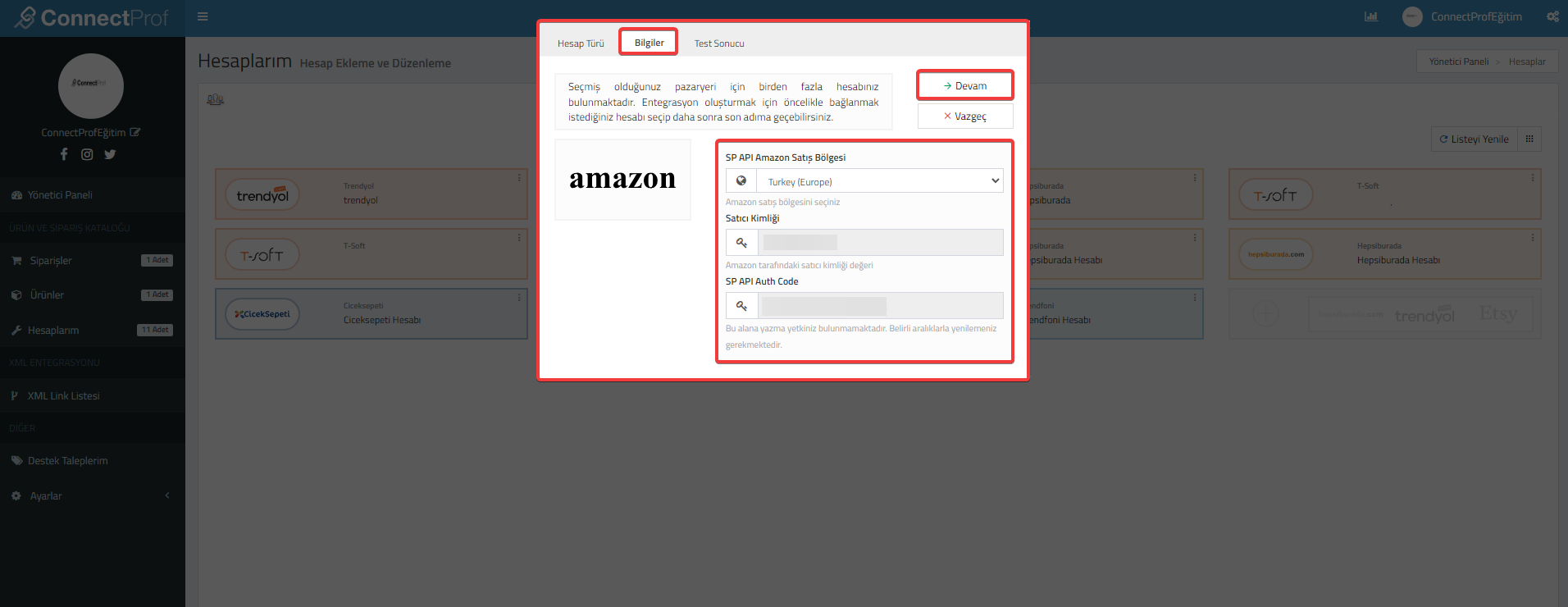
Devam butonuna tıklayarak hesap kurulumunu tamamlayabilirsiniz.
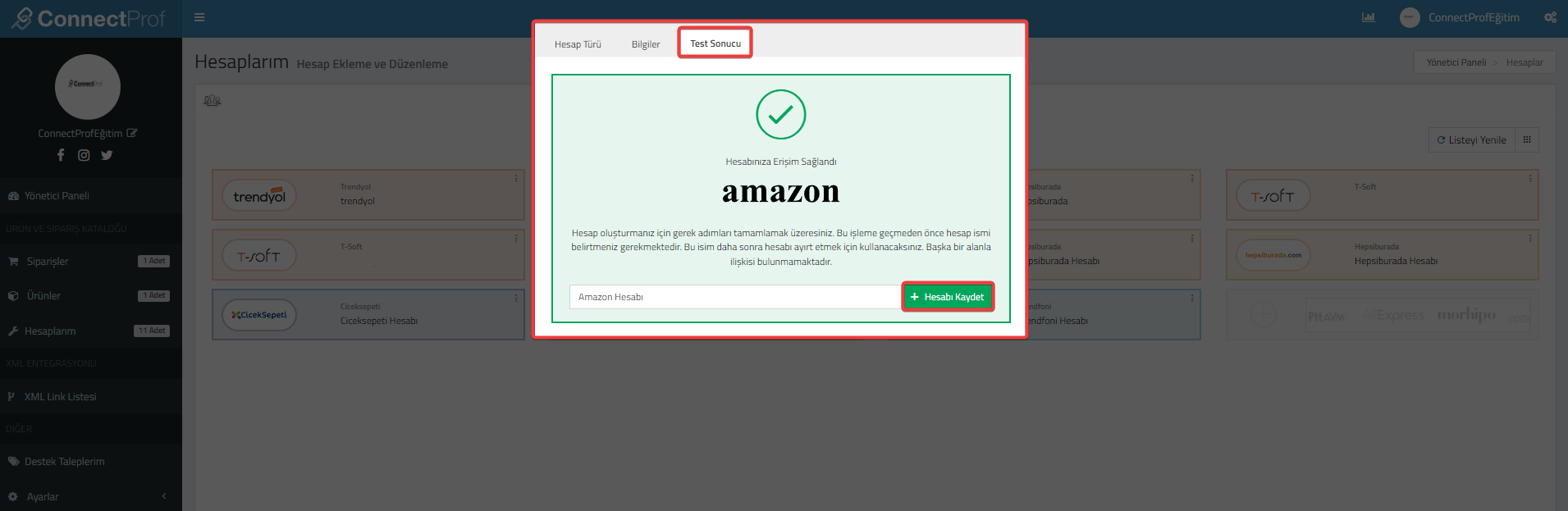
2. Hesap İlişkilendirme
Amazon API bilgilerini ekledikten sonra Amazon ile ConnectProf entegrasyonunun ilişkilendirilmesi gerekmektedir.
İlişkilendirme işlemini yönetici panelinizde bulunan Katalog Ayarları > Hesap İlişkilendirme sayfasından yapabilirsiniz.
Açılan sayfadaki Amazon alanından eklenmiş olan Amazon hesabınızı seçerek "Değişiklikleri Kaydet" butonuna tıklamanız yeterlidir.
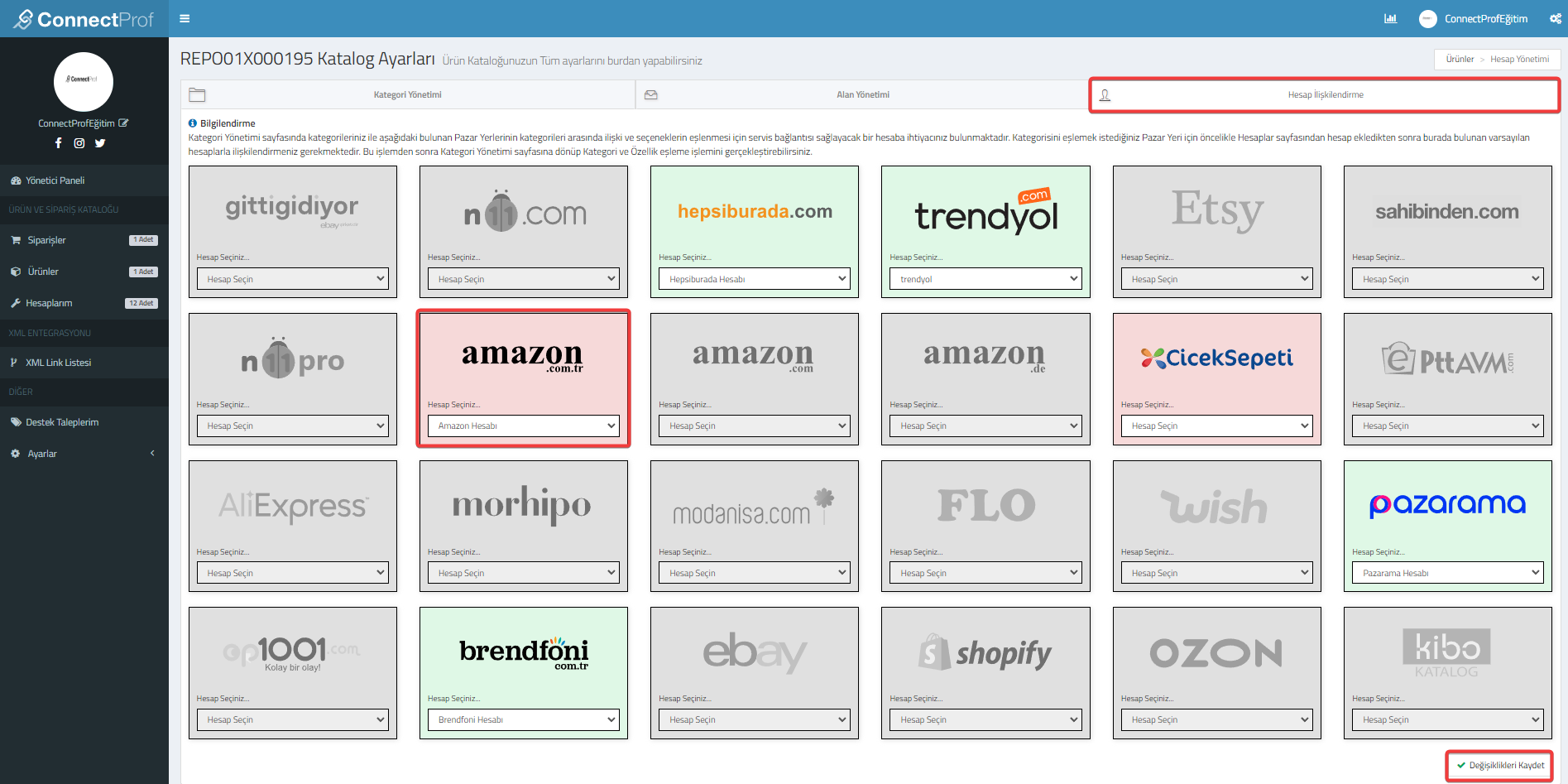
3. Kategori Eşleme
Hesap bağlantıları tamamlandıktan sonra kategori eşleme işlemi yapılmalıdır.
ConnectProf panelinizde bulunan ürünlerin Amazonda hangi kategoride listelenmesini istiyorsanız bu alandan seçim yapabilirsiniz.
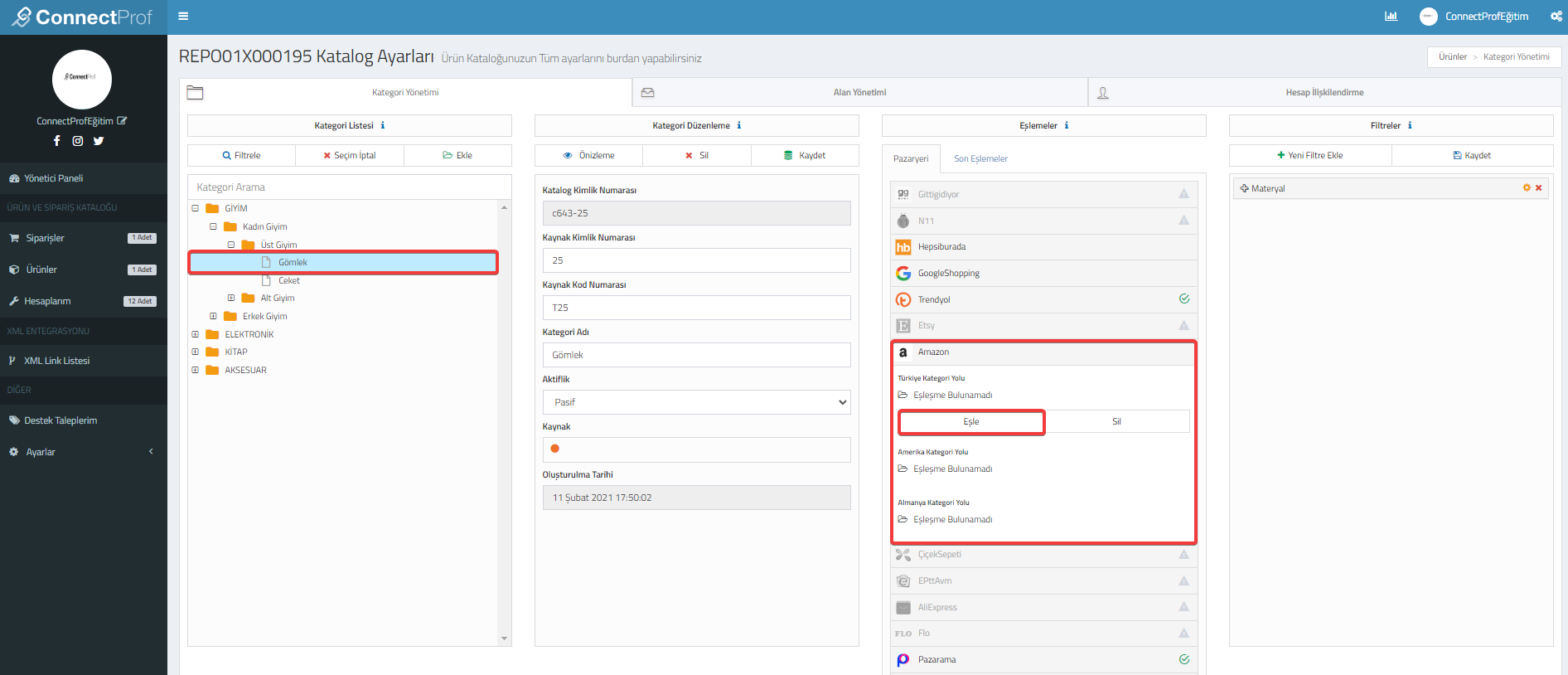
Kategori eşlemek için kategori yönetimi sayfasındaki kategori listesinde bulunan kategoriler sitenizde ki kategorilerdir. Bu alanda eşlemek istediğiniz kategoriyi "Kategori Listesi" alanından seçiniz.
"Eşlemeler" alanından Amazon entegrasyonunu seçiniz ve "Eşle" butonuna tıklayınız.
Açılan pencereden eşlemek istediğiniz kategoriyi dilerseniz arama kısmından kategori adını yazıp aratabilir veya kategoriler arasında bulup son kırılımı seçilerek eşleyebilirsiniz.
Eşleme işleminden sonra devam butonuna tıklayınız.
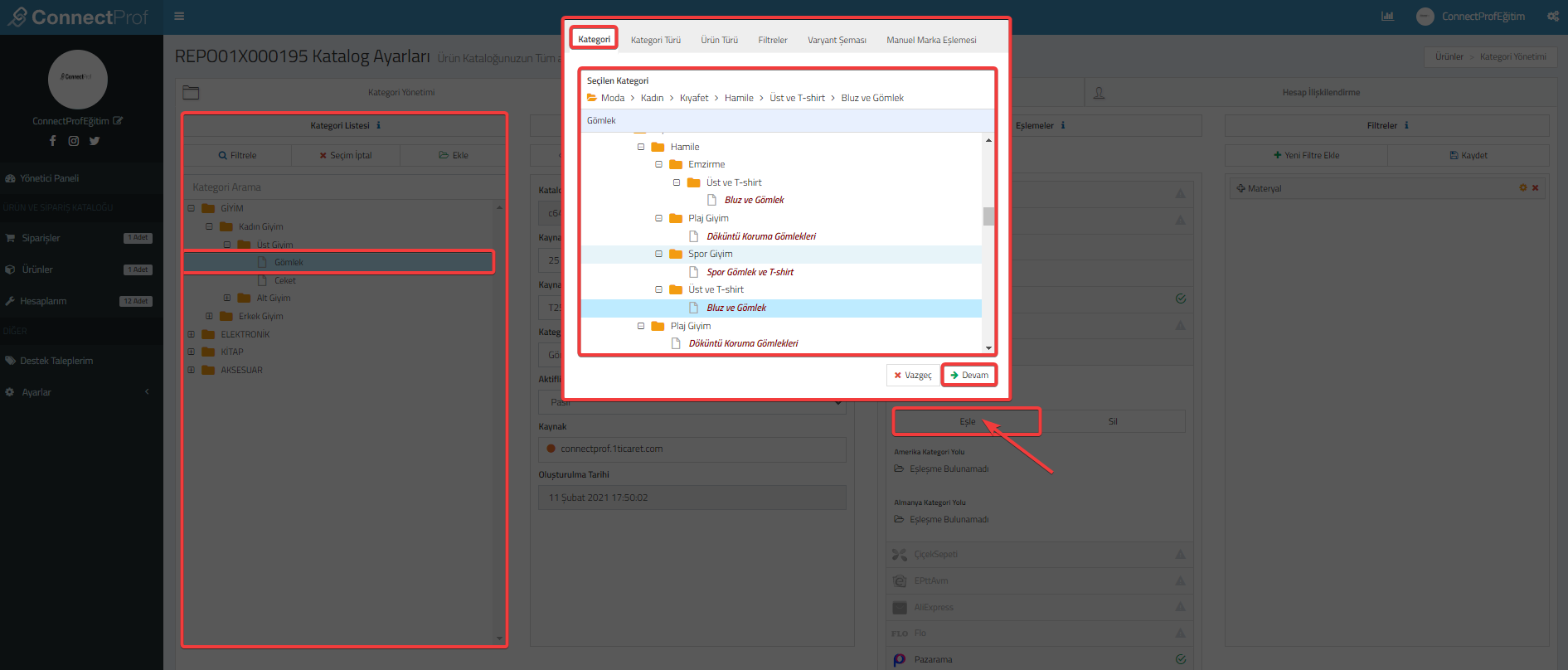
Kategori seçiminden sonra "Kategori Türü" seçebileceğiniz pop-up açılacaktır.
Kategori Türü : Amazon'a göndermek istediğiniz ürün için gerekli kriterleri seçmenizi sağlar. Ürün ve kategorinize uygun "Kategori Türünü" seçiniz. Listeden Kategori Türü seçtikten sonra ki adımda seçilen şemanın desteklediği ürün türleri gelecektir. Örnek olarak göndermek istediğiniz ürün üst giyim ise "Shoes and Bag" değil "Clothing" Kategori Türünü seçmelisiniz.
NOT : Bu adımda yanlış seçim yaparsanız ürünlerinizin Amazon'a gönderimi başarısız olacaktır. Tüm ürün gönderimleri bu adım ile başlamaktadır. Sonraki adımlardan bu adıma tekrar dönülemeyecektir.
XSD Görüntüle : Tıklandığında Amazon için eşleştirilen kategorinin kırılım yapısını XML olarak görüntüleyebilirsiniz.
Devam : Tıklandığında bir sonraki adıma geçilecektir.
Vazgeç : Tıklandığında kategori eşleme işleminden vazgeçilecektir.
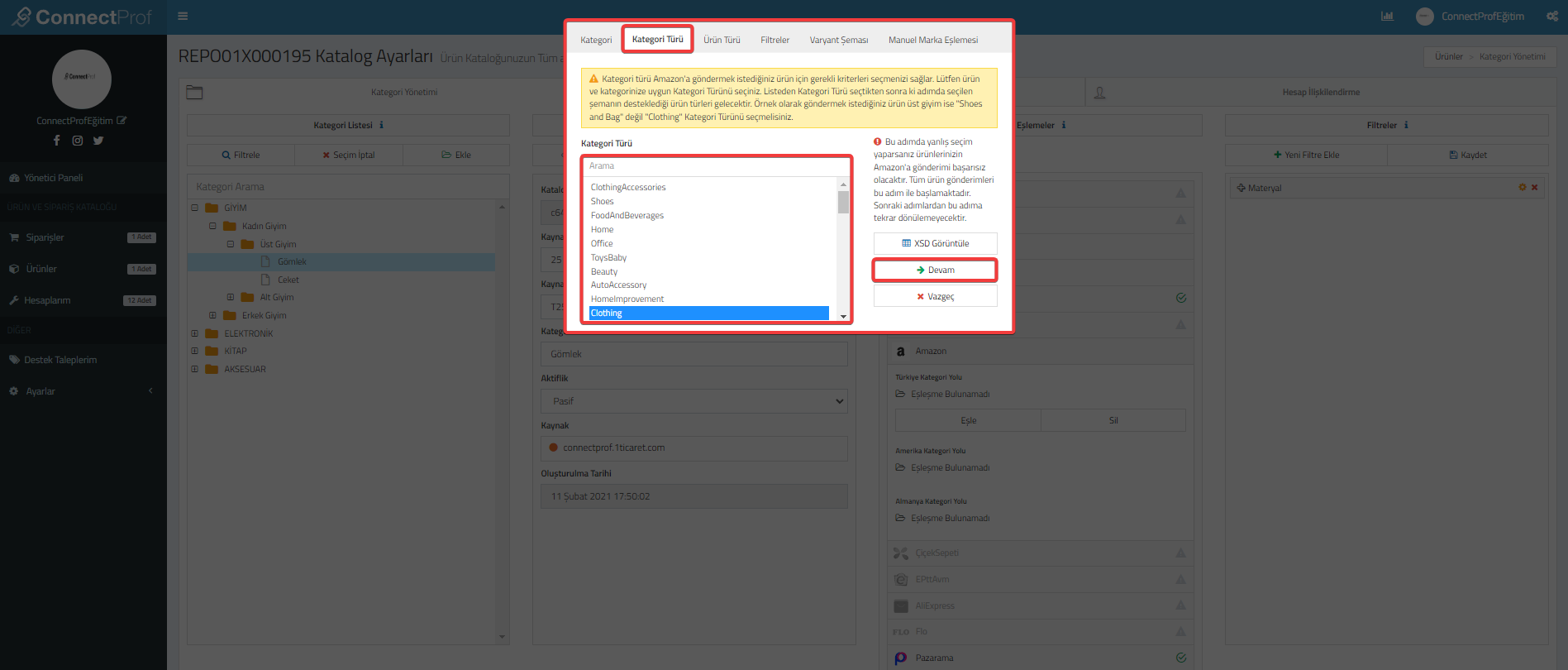
Ürün Türü : Seçmiş olduğunuz kategori türünün desteklediği ürün türleri bu alanda listelenmektedir. Seçmiş olduğunuz ürün türüne ait Filtreler bu seçime bağlı olarak sonraki adımda gelecektir.
Ürün Türü alanı bazı kategorilerde gelmemektedir. Seçim yapılmadan bir sonraki adıma yönlendirebilmektedir.
Örneğin; Ürününüz "Üst Giyim" kategorisine ait bir ürün ise ürün türünü "Bag" altında göndermeye çalışıldığında başarısız olacaktır. Bu alandan listeleme yapmak istediğiniz kategori ve ürününüze uygun olan ürün türü seçebilirsiniz.
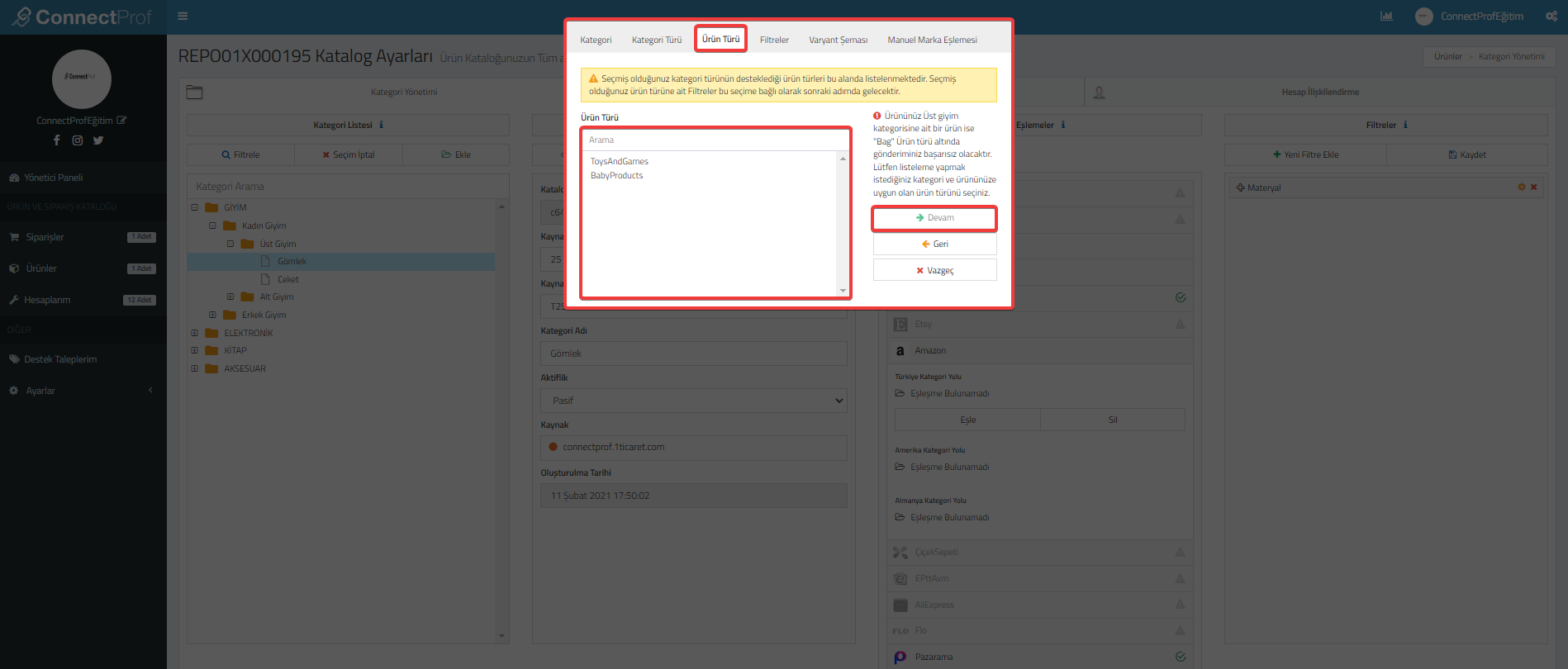
Filtreler : Ürünlerinizin detaylı bilgilerinin eklendiği kısımdır.
NOT : Amazonda filtre eşlemesi yapılırken "External product ld type (Harici Ürün Kimliği Türü)" alanına kullanmış olduğunuz ürün kimlik türü seçilmiştir. Bu alan seçilirken çok dikkat edilmesi gerekiyor. Bu alanda genellikler "EAN" seçilmektedir.
NOT : Ünlem işareti ile işaretli alanlar zorunlu filtre bilgisidir. Ürünlerinizin aktarılabilmesi için mutlaka filtre bilgisi göndermeniz gereklidir. Zorunlu filtre eklemesi yapılmadığı takdirde ürünleriniz hataya düşecektir ve aktarım yapılmayacaktır.
Bu alanlardaki Filtre gönderiminde üç farklı eşleme seçeneğinden birini gönderebilirsiniz.
Eşleme yapabileceğiniz seçenekler; katalog alanı, filtre alanı ve sabit değerlerdir.
Katalog Alanı : Sitenizde mevcutta bulunan bilgilerdir. Sitenizdeki bilgiler eşleme yapılacak olan değerler ile uyumlu ise katalog alanı seçilmelidir.
Filtre Alanı : E-ticaret sitenizde filtre alanı mevcut ise olduğu gibi gelecektir. Eğer sitenizde filtre yapısı yok ise boş gelecektir.
NOT : Sitenizde bulunan filtre alanlarınız otomatik gelmiyorsa konu ile ilgili destek talebi açabilirsiniz. Destek talebi oluşturmak için "Destek talebi nasıl oluşturulur?" makalesini inceleyebilirsiniz. Makaleye ulaşmak için tıklayınız.
NOT : Filtre alanlarınız boş geliyorsa ve sitenizde filtre bulunmuyorsa kategori eşlemesi yaparken filtre eklemek istiyorsanız "Kategoriye Hazır Filtre Ekleme , Kategoriye Özel Filtre Ekleme , Kategoriye Başka Bir Kategoriden Filtre Kopyalama " makalelerini inceleyebilirsiniz.
Sabit Değerler : Pazaryerinin standartta sunmuş olduğu değerlerdir.
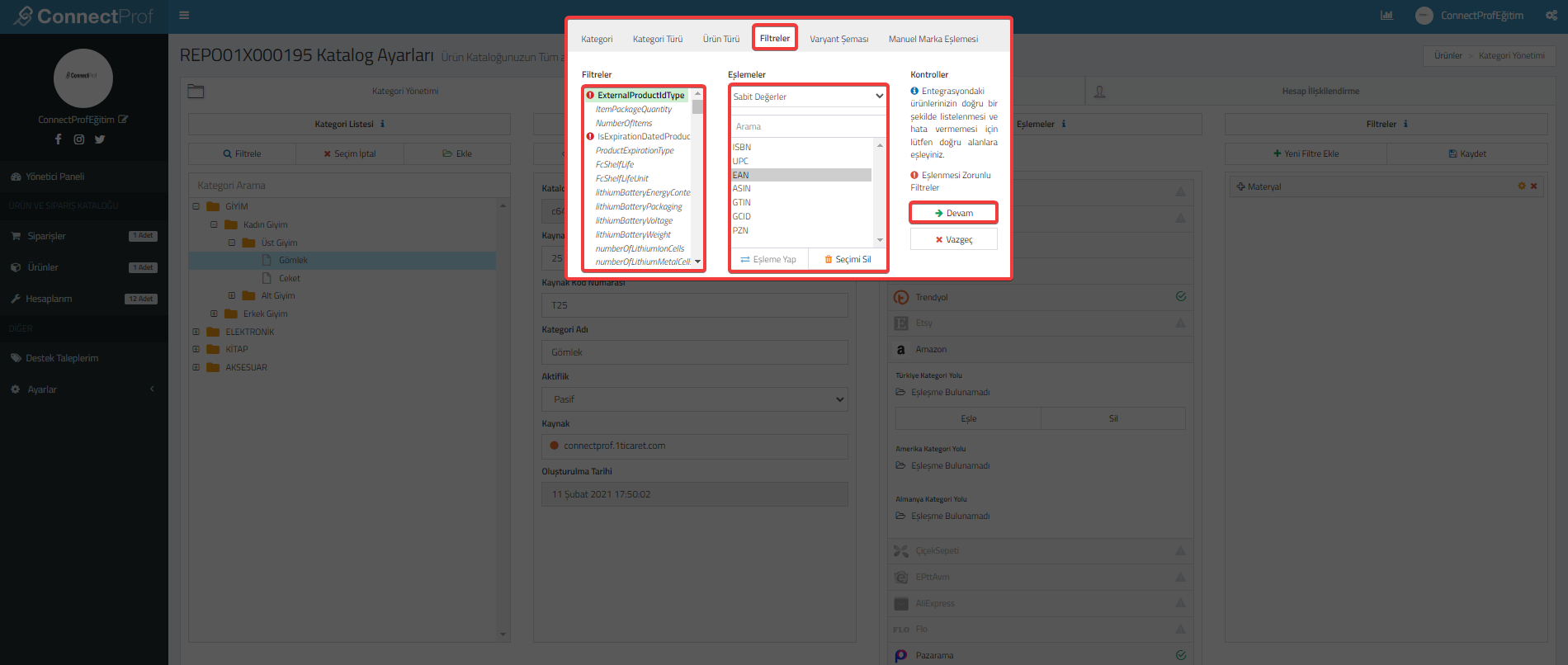
Diğer adımda "Varyant Şeması" ekleyebileceğiniz alan açılacaktır.
Varyant Şeması : Varyant şemanızı seçmeniz gerekmektedir. Seçimi yaptığınız varyant şemasına göre orta alanda gerekli eşlemeler gelecektir. Eğer ürünlerinizde varyant yoksa herhangi birini seçip devam edebilirsiniz.
Örneğin; "Giyim" ürünü kategorisi için "Renk-Beden" gibi varyant şeması eklenmek isteyebilirsiniz. Bu alanda eşleme yapılırken dikkat edilmesi gereken en önemli husus; ConnectProf panelinde ürünlerinizde varyantlarınız nasıl bulunuyor ise o seçilmelidir.
Panelimizde "Tür1 = Renk , Tür2 = Beden" şeklinde ise Varyant şemasından "Colorsize" seçilebilir.
Orta kısımda Renk-Beden seçimi yapabileceğiniz alan açılacaktır.
Açılan alandan Renk bilginiz hangi alanda bulunuyorsa o seçilmelidir.
Örneğin; Renk bilgisi sitenizde ek alanlarda bulunuyorsa ek alan seçimi veya tür alanlarında bulunuyorsa tür seçimi yapılmalıdır.
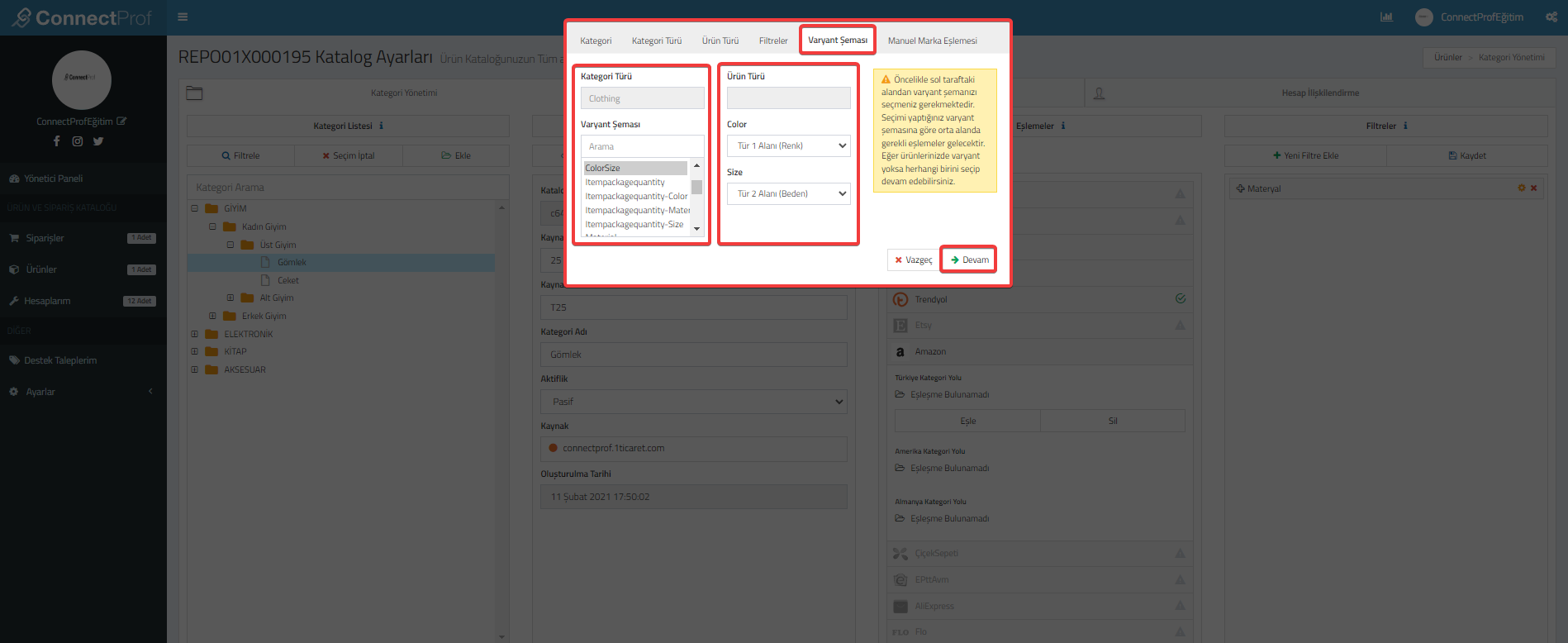
Manuel Marka Eşlemesi : Manuel marka eşleme penceresinde buunan Marka Seçimi alanından sitenizde bulunan markalar listelenecektir. Bu alandan eşlemek istediğiniz markaları seçiniz.
Eşleşen Marka alanından Sitenizde bulunan markanız pazaryerine nasıl aktarılmasını istiyorsanız ekleme yapabilirsiniz.
İşlemlerinizi yaptıktan sonra "Seçmiş Olduğum Değerleri Eşlemeye Ekle" ve ardından "Kaydet" butonuna tıklayınız.
Kategoriniz eşlenecektir.
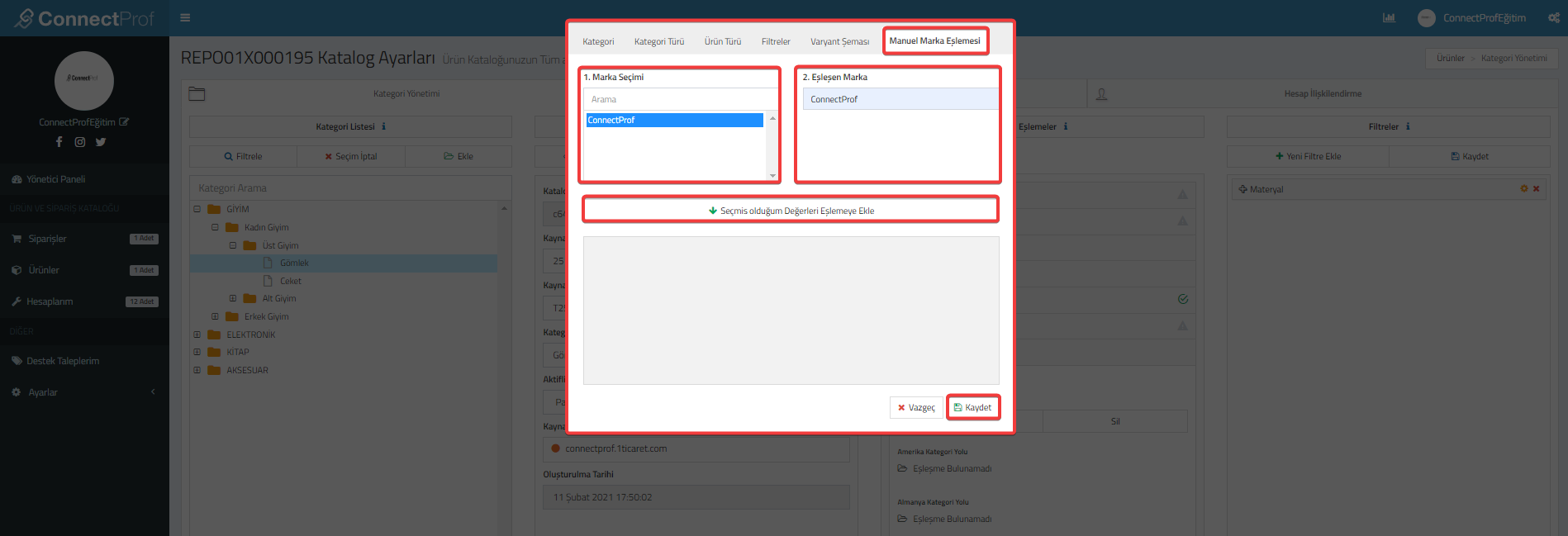
4. Dışa Aktarım Entegrasyonu Kurulumu
Connectprof ile API veya XML ile gelen ürünlerinizi tek bir kanaldan istediğiniz bilgiler ile birçok pazaryerine aktarımını gerçekleştirebilirsiniz.
Dışarı aktarım işlemini yönetici panelinizde bulunan "Dışarı Aktarım" sayfasından yapabilirsiniz.
Dışarı aktarım için öncelikle entegrasyon kurulumu yapılması gerekmektedir.
Entegrasyon kurulumu için açılan sayfadan "Yeni Entegrasyon Oluştur" butonuna tıklayarak açılan pop-upta "Amazon" seçilmelidir.
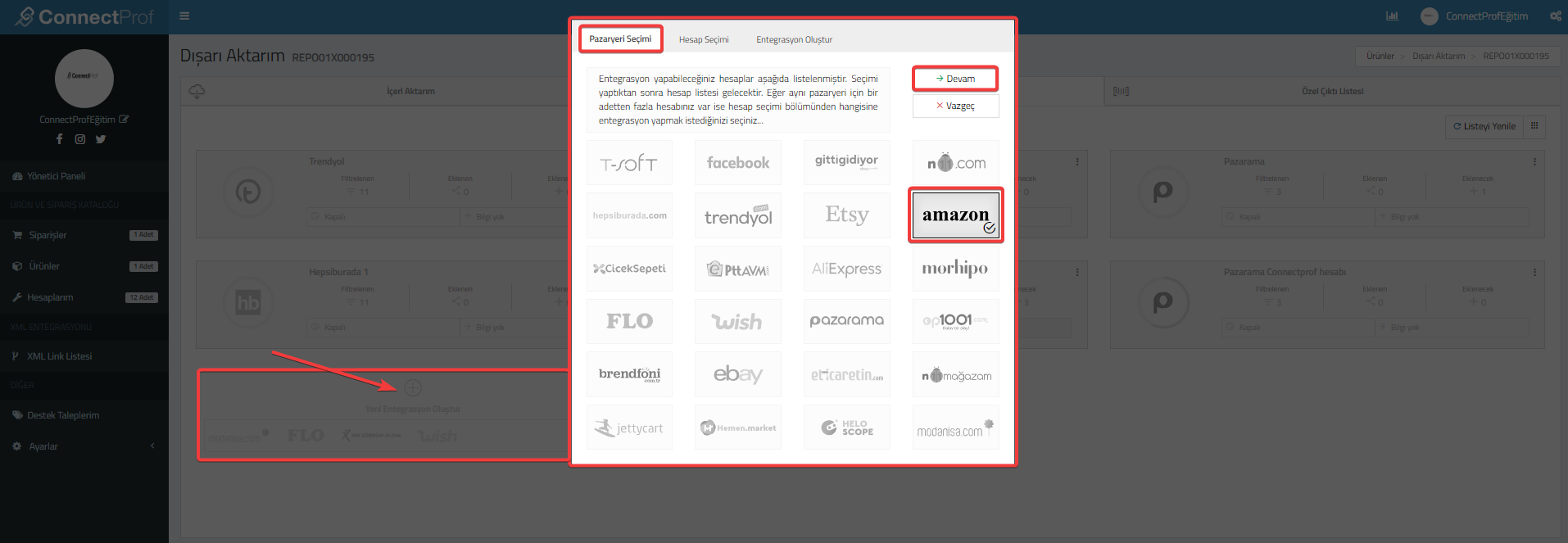
"Devam" butonuna tıklandığında entegrasyon kurulumu tamamlanacaktır.
Diğer adımlarda ise dışa aktarım entegrasyonunun ayarlarının eklenmesi gerekmektedir.
Dışa aktarım entegrasyonu ile genel ayarlarınızı, seçeneklerinizi, komisyon, kurlar, özel şartlar, hariç bırakılanlar, yeni eklenenler, raporlar ve hata grupları alanlarınızı yönetebilirsiniz.
NOT : Dışa aktarım entegrasyonu kurulumu yapılırken eklenen her bilgi ürünlerin tamamını etkilemektedir. Bu nedenle ayarlarınızı eksiksiz eklemelisiniz.
4.1. Genel Ayarlar
Amazona ürünlerin aktarılması için oluşturmuş olduğunuz entegrasyonun menüsünden "Genel Ayarlar" alanına tıklayarak ürün aktarımı için ürün seçimi ve ürünlerinizin hangi bilgiler ile aktarılmasını seçebilirsiniz.
Genel Ayarlar ile eşlenmiş kategorilerinizi, limitleerinizi, entegarsyon ismini, diğer seçenekleri ve alan seçimini yönetebilirsiniz.
"Genel Ayarlar" hakkında detaylı bilgi almak için tıklayınız.
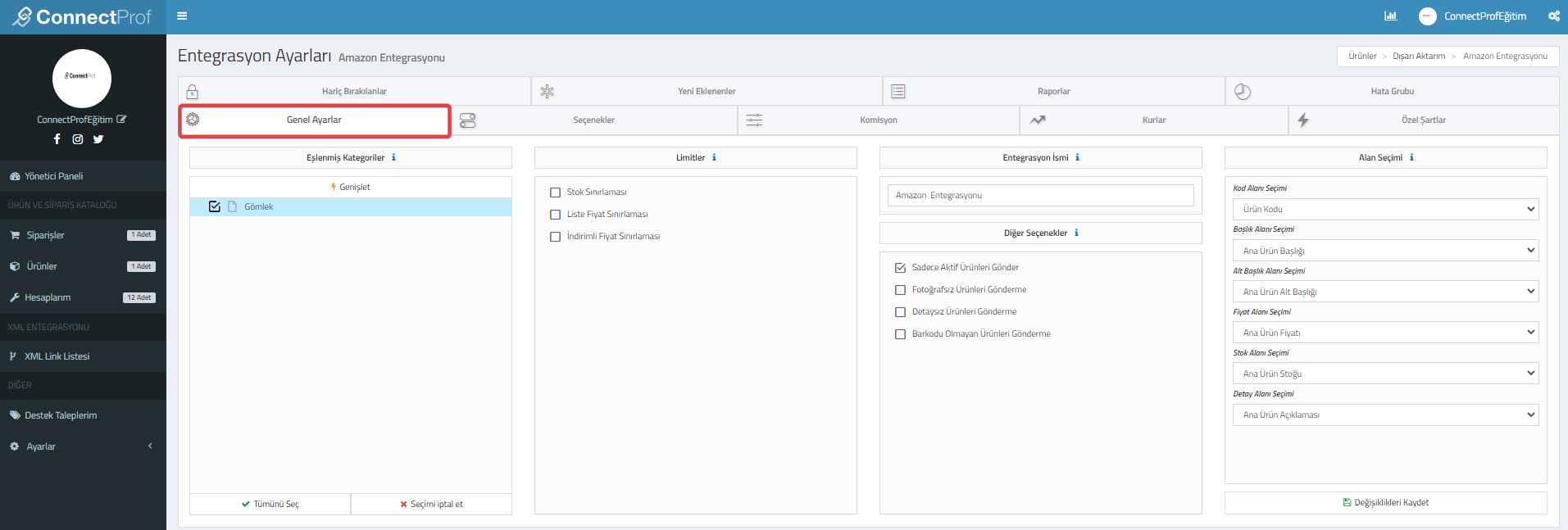
4.2. Seçenekler
ConnectProf ile pazaryerine istediğiniz ürün bilgileri ile ürün aktarımı gerçekleştirebilirsiniz.
Seçenekler alanına ulaşmak için Amazona ürünlerin aktarılması için oluşturmuş olduğunuz entegrasyonun menüsünden "Seçenekler" alanına tıklayınız.
Seçenekler alanından entegrasyon seçenekleri, diğer seçenekler ve güncelleme seçeneklerinizi yönetebilirsiniz.
4.2.1. Entegrasyon Seçenekleri
- Barkod Muafiyeti Markalar : Amazon tarafında marka tanımı yapılmalı ve o markaya ait barkodları varsa barkodların GS1 standartında olmalıdır. Markası var fakat barkodları yoksa marka yetkisi aldıktan sonra o markaya ait ürünleri için barkod muafiyeti alması gerekir. Barkod muafiyeti alınan markalar bu alana eklenmelidir. Marka muafiyeti alındığında büyük-küçük harf ve kararkterlere dikkat ederek eklenmelidir. Marka muafiyeti nasıl alınmış ise bu alana aynı şekilde barkod muafiyetli markalar eklenmelidir.
- Ürün Barkod Tipi : Seçenekler arasından kullanmış olduğunuz barkod tipi seçilmelidir.
- Ürün Adına Marka Ekle: Markanın ekleneceği konumu veya eklenmemesini seçebilirsiniz.
Önüne Ekle seçildiğinde, ürün isminin başına marka eklenir.
Örneğin, “Amazon” markalı ayakkabı isimli ürününüz var ise ürün adına marka ekle ayarı önüne ekle seçildiğinde ürün ismi “Amazon Ayakkabı” olacaktır.
Sonuna Ekle seçildiğinde ise aynı ürünün ismi “Ayakkabı Amazon” olacaktır.
Ekleme seçildiğinde ürün ismi sitenizde nasıl ise pazaryerine de o şekilde aktarılacaktır.
- Ürün Stok Kodu Ön Eki : Eklenen değerler ürün stok kodunun ön kısmına eklenecektir. Bu alanı eklemek zorunlu değildir.
- Başlık eki : Önüne veya sonuna ekle alanından seçim yaparak, ürün başlıklarına ek ekleyebilirsiniz. Eklemek istediğiniz değeri Başlık ön eki alanına yazabilirsiniz.
- Barkod Ön Eki : Eklenen değerler ürün barkodlarının ön kısmına gelir. Örneğin, barkod ön ekine “CP” eklendiğinde “123” barkodlu ürün pazaryerine aktarılırken ön ek olarak “CP123” olarak yansır.
- Stok Kodu Ön Eki : Eklenen değerler ürün stok kodunun ön kısmına eklenecektir.
4.2.2. Diğer Seçenekler
- Fiyat Alanı Özelleştirme: Liste fiyatı, indirimli fiyat veya her iki alanı birden göndermenizi sağlar. Fiyat sütunu hangisi ise hesaplamalarda o alan dikkate alınmaktadır.
NOT : Genel ayarlar üzerinde seçmiş olduğunuz fiyat alanı ve seçenekler sayfasında yer alan fiyat sütunu birbirleriyle bağlantılıdır. Komisyon eklenirken şart olarak baz alınacak fiyat alanı, genel ayarlar ve seçenekler sayfası üzerinde bulunan ayarlarınız doğrultusunda sağlanmaktadır. Seçenekler sayfasında varsayılan ayar kullanılması durumunda komisyon sayfasında belirlemiş olduğunuz şartlı fiyat alanındaki seçim dikkate alınmaktadır.
- Alt Ürün Fiyat Alanı : Bu ayar kapalı ise varyantlara ait fiyatlar gitmeyecektir. Açık olması halinde alt ürün fiyatları olduğu gibi gidecektir. Komisyon eklemeniz durumunda fiyatlarınızda değişiklik olabilmektedir.
- Ürün Ek Detay Tablosu : Ürün ek detay taplosunun konumu belirleyebilirsiniz. Detayın önüne ekle veya detayın sonuna ekle arasından seçim yapabilirsiniz.
- Ek Detay alanlar : Tablo içeriğine eklenecek alanları bu alandan belirleyebilirsiniz.
- Detay Alana Açıklama Ekle : Ürün detayına açıklama alanı eklensin ayarıdır. Ekle yada ekleme seçeneklerinden seçim yapabilirsiniz.
- Ürün Başlık Alanları : Ürün başlığında görünmesini istediğiniz alanların seçimini yapabilirsiniz. Bu alana eklenen değerler pazaryerinin başlık uzunluk sınırlamasını göz önünde bulundurarak seçilmelidir.
- Ürün Başlığına Eklenecek Alanların Konumu : Ürün başlığına eklenecek alanların konumunu bu alandan belirleyebilirsiniz. Başlığın önüne, sonuna veya ekleme seçenekleri arasından seçim yapabilirsiniz.
- Yasaklı Kelimeler : Pazaryerleri bazı kelimeleri yasakladığı için ürünleriniz aktarılırken hataya düşebilir. Hataya düşmemesi için yasaklı olan kelimeleri bu alana eklemellisiniz. Bu alana girmiş olduğunuz değerler hem ürün isminden hem de ürün detayından silinecektir.
-
- Etiket Filtresi : Sadece etiketli ürünlerinizin pazaryerine aktarılmasını istiyorsanız bu alandan etiket seçimi yapabilirsiniz. Etiket seçimi yapıldığında sadece seçili olan etiket grubuna ait ürünler pazaryerine aktarılır. Ürünlere etiket tanımlanmadıysa pazaryerine aktarılmayacaktır.
- Ürün Başlık Filtresi Hariç Karakterler : Ürün başlık alanları aşağıda bulunan tüm karakterler filtrelenmektedir. Eğer filtrelenmesini istemediğiniz alan var ise kutucuk içerisinden seçerek hariç bırakabilirsiniz.
- Amazon Bullet Point : Amazon Bullet Point alanında gönderilmesini istediğiniz alanı buradan seçebilirsiniz.
4.2.3. Güncelleme Seçenekleri
Güncelleme seçenekleri ile pazaryerine aktarılan ürünlerin güncelleme durumlarını yönetebilirsiniz.
- Stok Güncellemesi : Stok güncellemesi açık olduğunda güncelleme ile stoklarınızda güncellenecektir. Kapalı olduğunda ise Ürün pazaryerine hangi stokla en son aktarılmış ise güncellemesi kapalı durumda olduğu için, güncelleme stoklarınızı etkilemeyecektir.
- Fiyat Güncellemesi : Fiyatların güncellenmesi için ayar açık olmalıdır. Kapalı olması halinde güncelleme fiyatlarınızı etkilemeyecektir. En son hangi fiyat ile aktarım gerçekleşmiş ise aynı şekilde kalacaktır.
Tüm bilgilerinizi ekledikten sonra "Değişiklikleri Kaydet" butonuna tıklayınız.
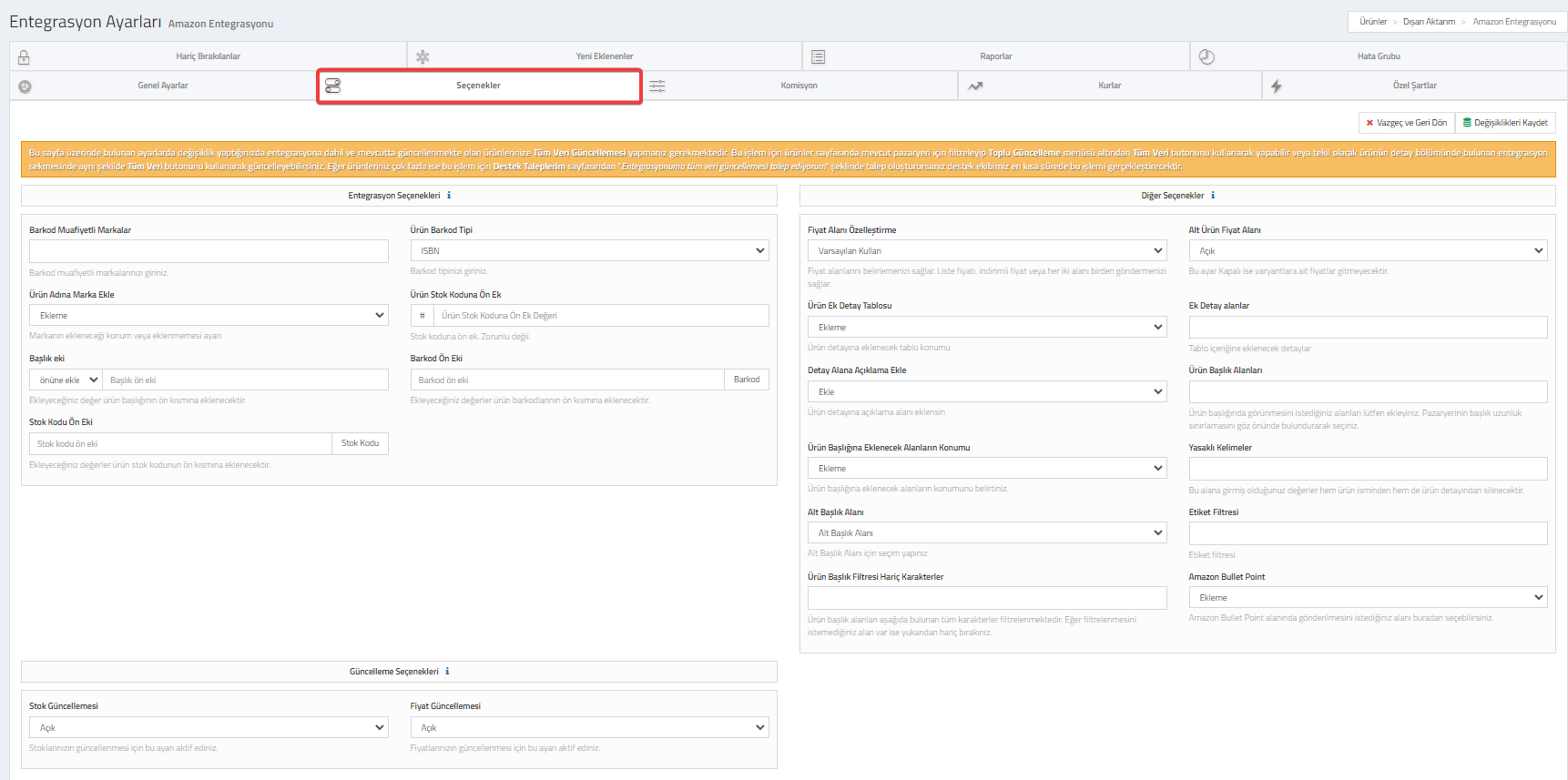
4.3. Komisyon
Komisyon Şartı Ekle alanından fiyat, marka, model, kategori bazlı komisyon eklemesi yapabilirsiniz. Dilerseniz filtreleyerek belirli markalara veya belirli kategorilere de komisyon eklemesi yapabilirsiniz.
Komisyon ekleme ile ilgili detaylı bilgi için tıklayınız.
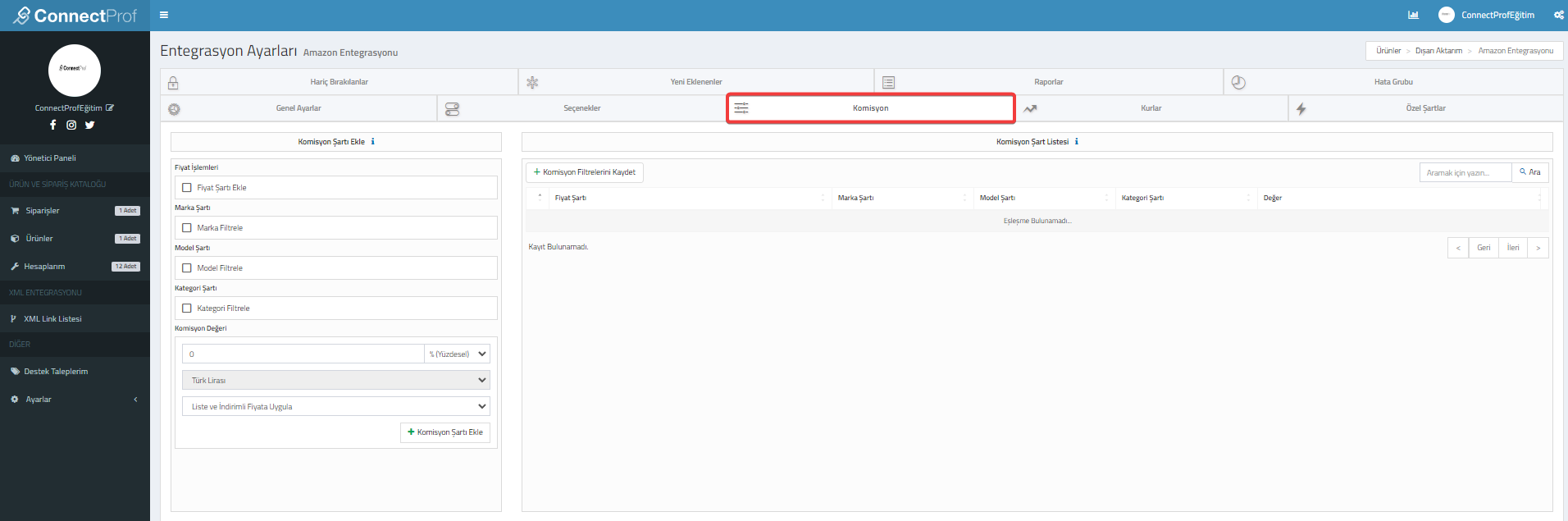
4.4 Kurlar
ConnectProf ile ürünleri pazaryerine aktarırken farklı kurlar kullanabilir veya kendi kur bilginiz ile ürünlerinizi satışa sunabilirsiniz.
Kurlar sayfası ile ilgili detaylı bilgi için tıklayınız.
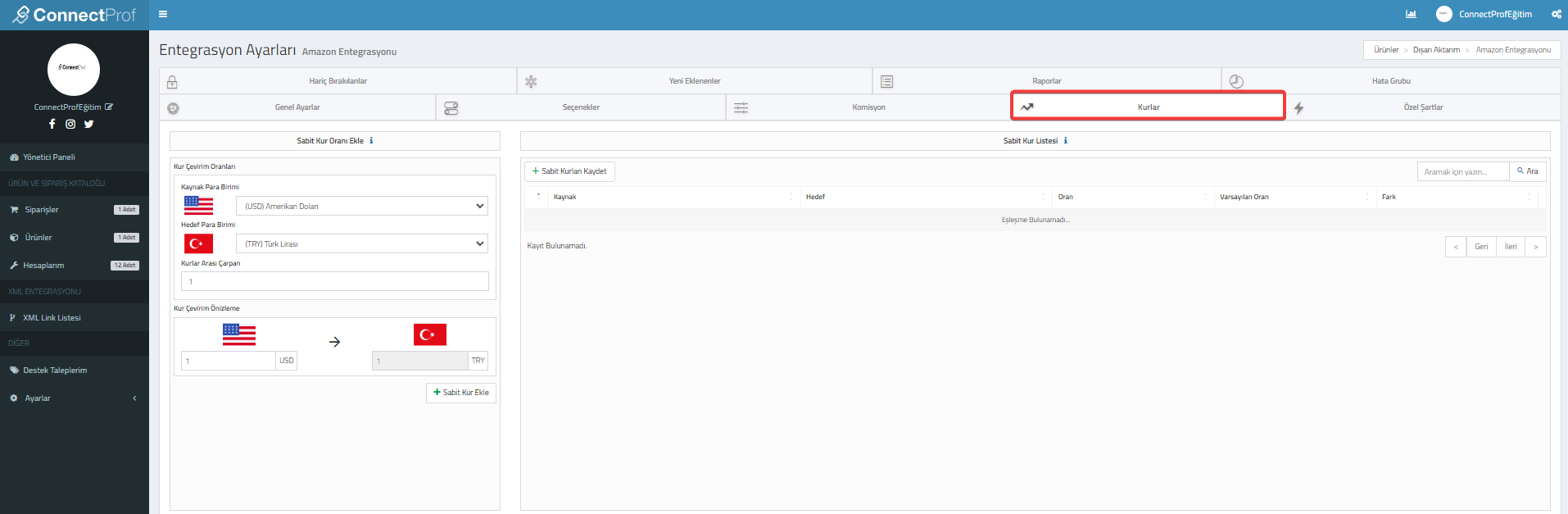
4.5. Özel Şartlar
ConnectProfta bulunan Özel Şartlar alanından desi bazlı kargo ücreti, desi bazlı komisyon, ülke bazlı kargo ücreti, ülke bazlı komisyon, renk ve beden eşleme gibi tanımlamalar yapabilirsiniz.
NOT : Bu sayfa henüz geliştirme aşamasındadır. Yapacağınız ayarlar kaydedilse bile henüz entegrasyonlara bir etkisi bulunmamaktadır. Kullanmak istediğiniz bir ayar varsa şimdiden ekleyip yakın zamanda yapılacak geliştirmeyle birlikte kullanıma hazır olarak bırakabilirsiniz.
4.5.1. Desi Bazlı Kargo Ücreti
Ürünlerin detayında bulunan Desi alanında bulunan değere göre listede bulunan karşılığında kargo ücreti eklenebilir. Entegrasyon ayarlarınızda genel bir kargo ücreti ve seçenekler kısmında özel olarak girdiğiniz bir kargo ücreti yoksa bu alanda eşlenen alandaki değer gönderilecektir.
Örneğin; ürünün Desi Değeri = 1.5 , Desi Bazlı Kargo Eşelemesi 1.5 desi =10 ise sonuç olarak kargo ücreti 10 TL yansıyacaktır.
NOT : Desi değerlerinizin kesin değerler olması gerekmektedir. tam veya 0.5 katı olan sayılar olması gerekmektedir. Arada kalan sayılar işleme tabi olmayacaktır. Aralık olarak çalışmamaktadır.
Bilgilerinizi ekledikten sonra "Şartları Kaydet" butonuna tıklayınız.
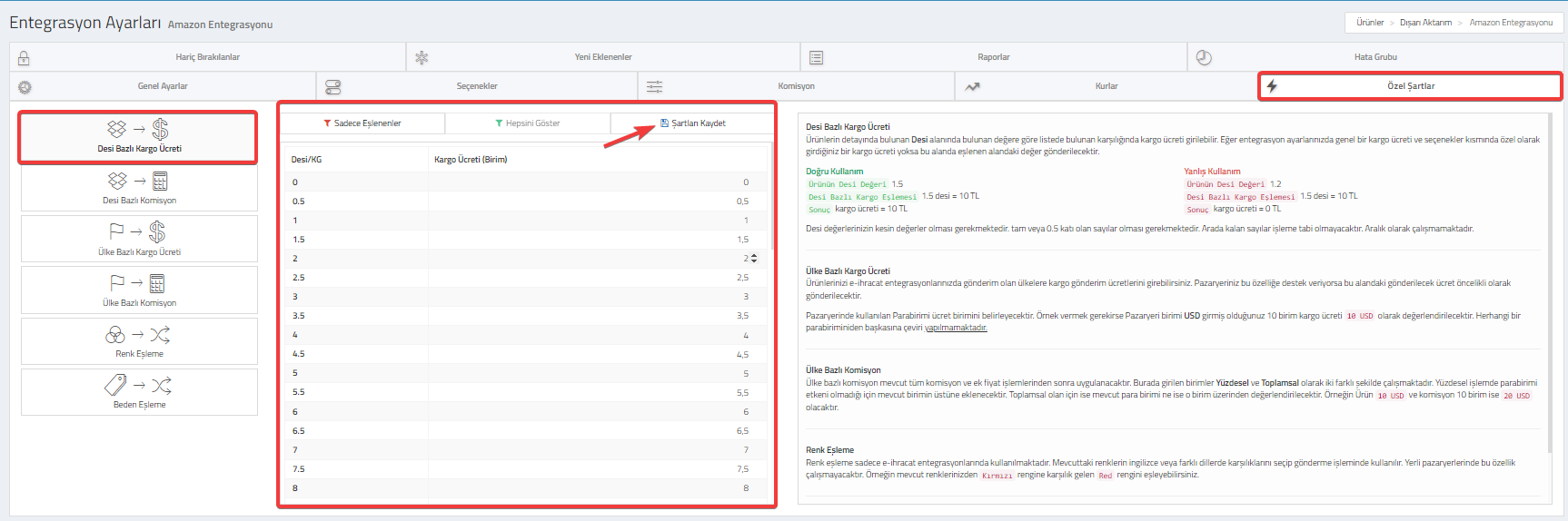
4.5.2. Desi Bazlı Komisyon
Ürün detayında bulunan Desi alanınızdaki değerlere göre yüzdesel veya toplamsal komisyon ekleyebilirsiniz. Eklenen komisyonlar tam veya 0.5 katı olan sayılar olması gerekmektedir. Arada kalan sayılar işleme tabi olmayacaktır.
Bilgilerinizi ekledikten sonra "Şartları Kaydet" butonuna tıklayınız.
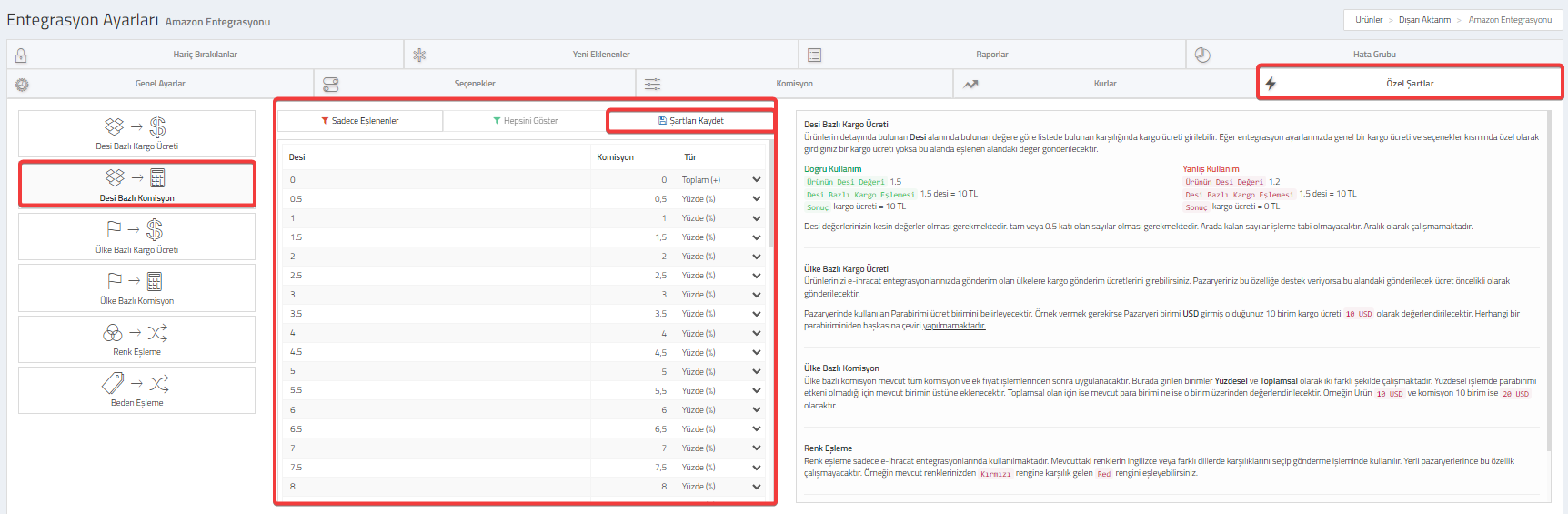
4.5.3. Ülke Bazlı Kargo Ücreti
Ürünlerinizi e-ihracat entegrasyonlarınızda gönderim olan ülkelere kargo gönderim ücretlerini girebilirsiniz. Pazaryeriniz bu özelliğe destek veriyorsa bu alandaki gönderilecek ücret öncelikli olarak gönderilecektir.
Pazaryerinde kullanılan Para birimi ücret birimini belirleyecektir.
Örneğin; Pazaryeri birimi USD eklemiş olduğunuz 10 birim kargo ücreti 10 USD olarak değerlendirilecektir. Herhangi bir parabiriminiden başkasına çeviri yapılmamaktadır.
Bilgilerinizi ekledikten sonra "Şartları Kaydet" butonuna tıklayınız.
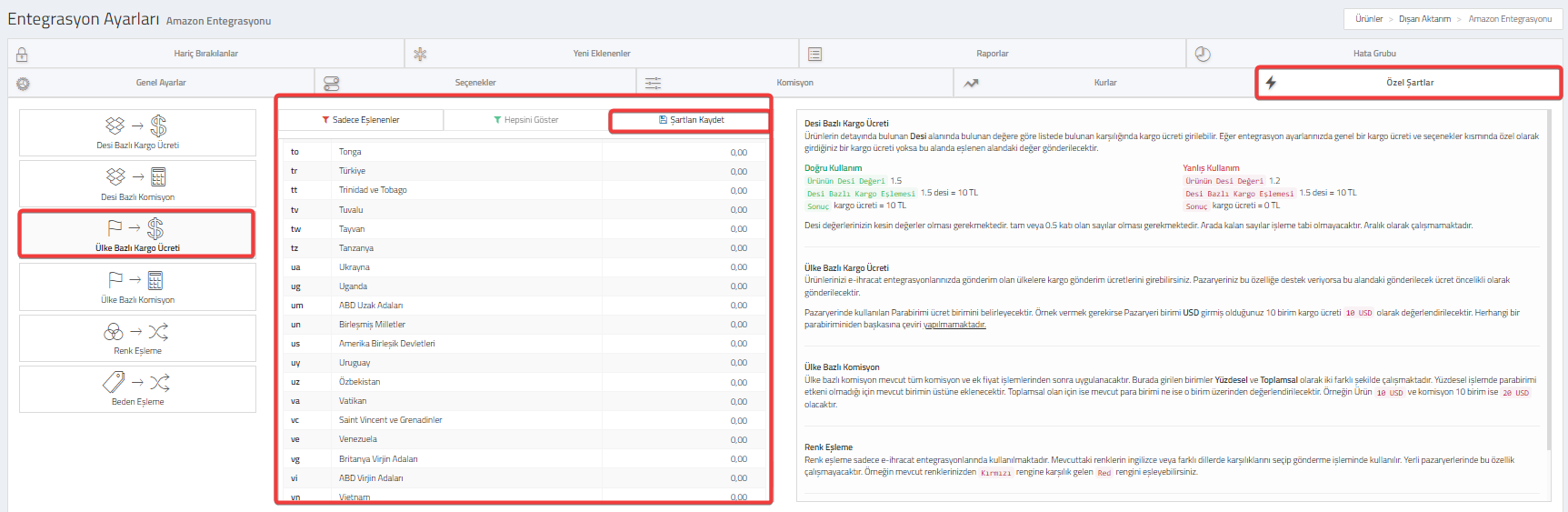
4.5.4.Ülke Bazlı Komisyon
Ülke bazlı komisyon mevcut tüm komisyon ve ek fiyat işlemlerinden sonra uygulanacaktır. Burada girilen birimler Yüzdesel ve Toplamsal olarak iki farklı şekilde çalışmaktadır. Yüzdesel işlemde parabirimi etkeni olmadığı için mevcut birimin üstüne eklenecektir. Toplamsal olan için ise mevcut para birimi ne ise o birim üzerinden değerlendirilecektir.
Örneğin; Ürün 10 USD ve komisyon 10 birim ise 20 USD olacaktır.
Bilgilerinizi ekledikten sonra "Şartları Kaydet" butonuna tıklayınız.
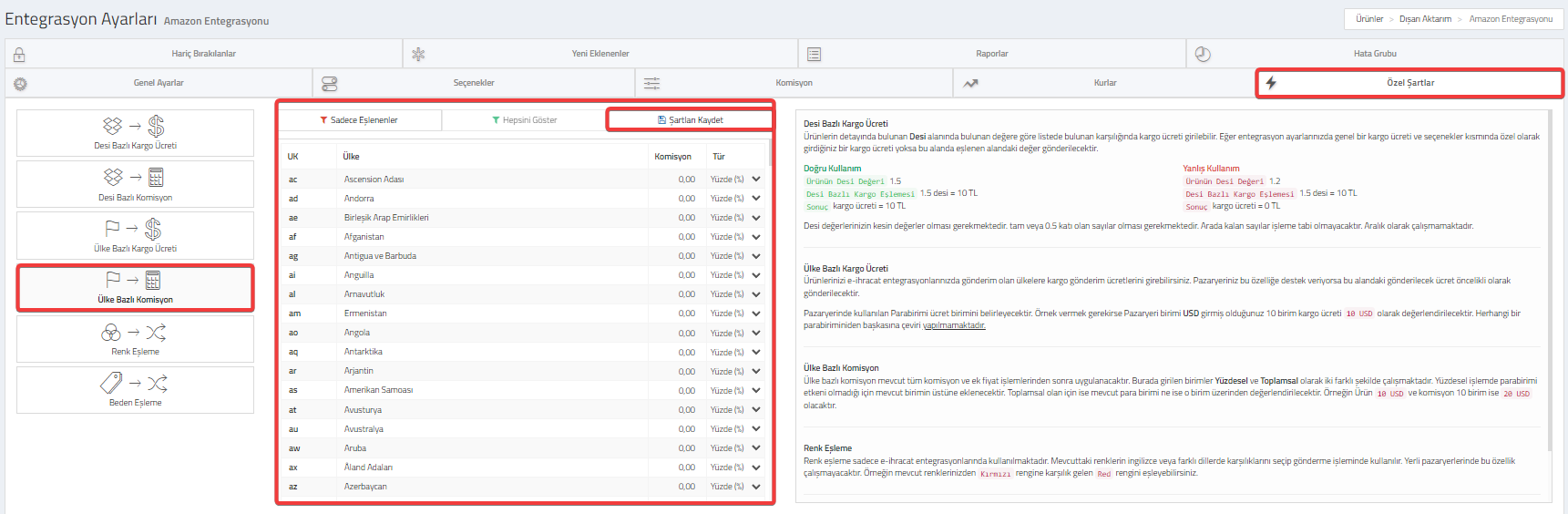
4.5.5. Renk Eşleme
Renk eşleme sadece e-ihracat entegrasyonlarında kullanılmaktadır. Mevcuttaki renklerin ingilizce veya farklı dillerde karşılıklarını seçip gönderme işleminde kullanılır. Yerli pazaryerlerinde bu özellik çalışmamaktadır.
Örneğin; mevcut renklerinizden "Kırmızı" rengini tabloda karşılık gelen "Red" rengine eşleyebilirsiniz.
Bilgilerinizi ekledikten sonra "Şartları Kaydet" butonuna tıklayınız.
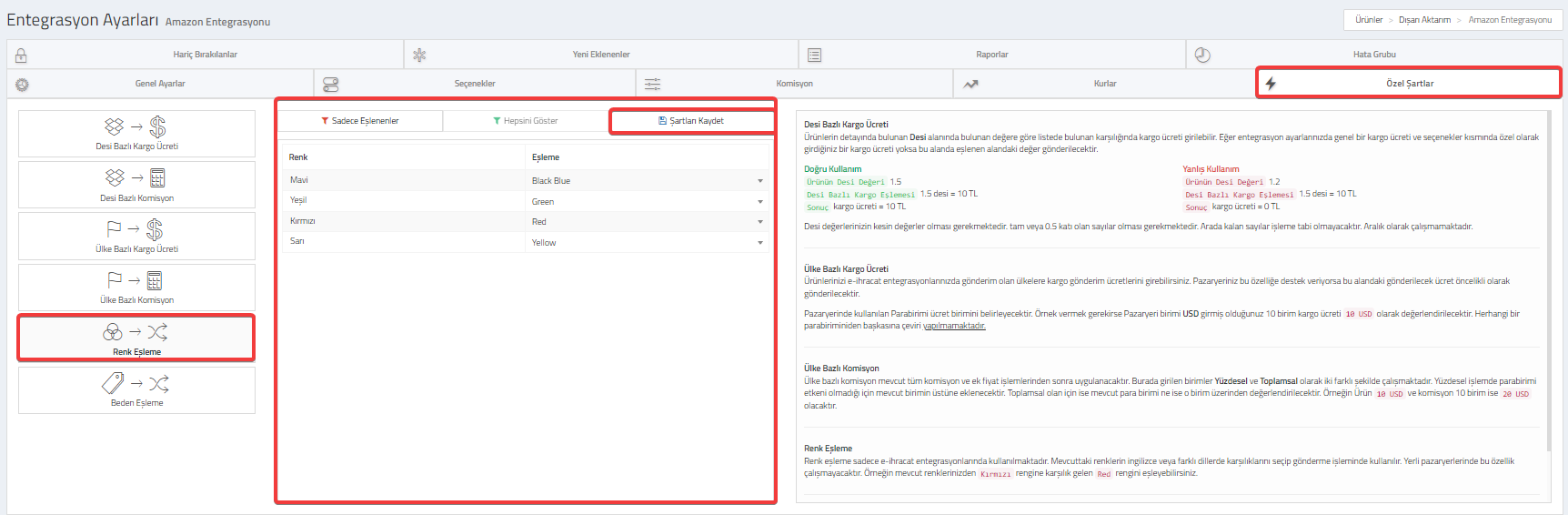
4.5.6. Beden Eşleme
E-ticaret sitenizde bulunan beden bilgilerinizin pazaryeri standartlarına uygun olmaması halinde ürünleriniz hataya düşecektir. Bu nedenle beden eşleme alanından sitenizdeki beden bilginiz ile pazaryeri beden bilgilerini eşleştirebilirsiniz.
Örneğin; Sitenizde bulunan "XS" bedeni pazaryerinde bulunuyorsa veya sadece "S" olarak bulunuyorsa, XS bedeni S beden ile eşleştirebilirsiniz.
Bilgilerinizi ekledikten sonra "Şartları Kaydet" butonuna tıklayınız.
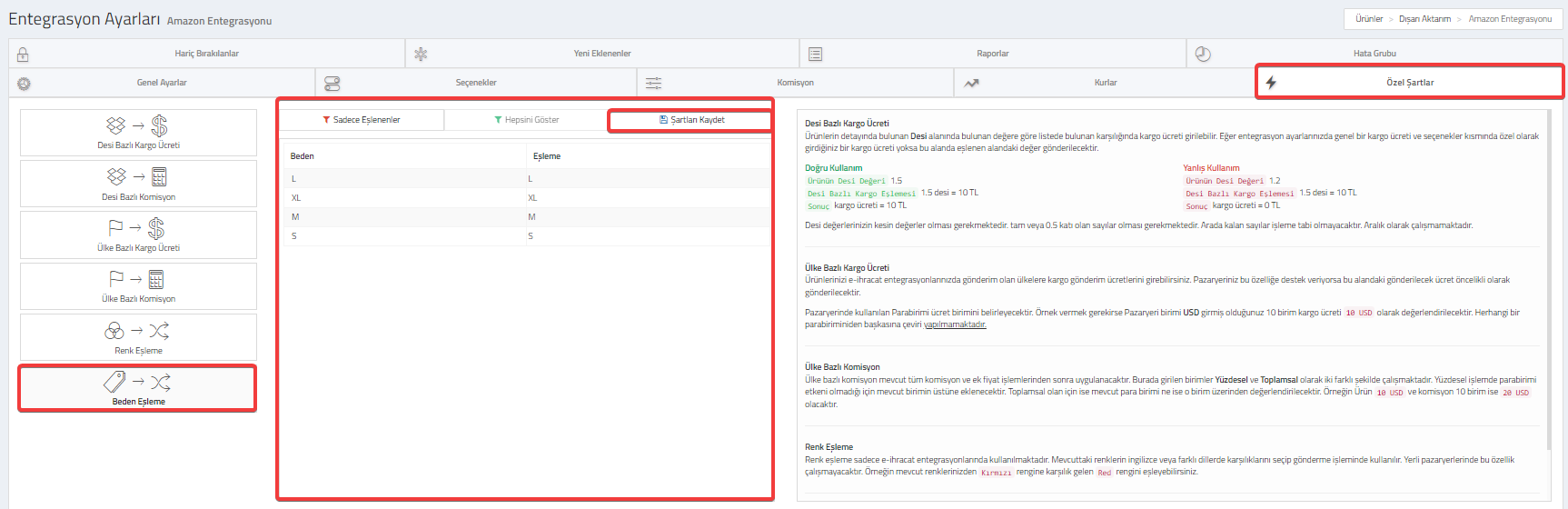
4.5. Hariç Bırakılanlar
ConnectProf ile ürünlerinizi pazaryerine seçili ürünlerinizi aktarabilir, istemediğiniz ürünleri ise hariç bırakarak aktarılmamasını sağlayabilirsiniz.
Hariç Bırakılanlar ile ilgili detaylı bilgi için tıklayınız.
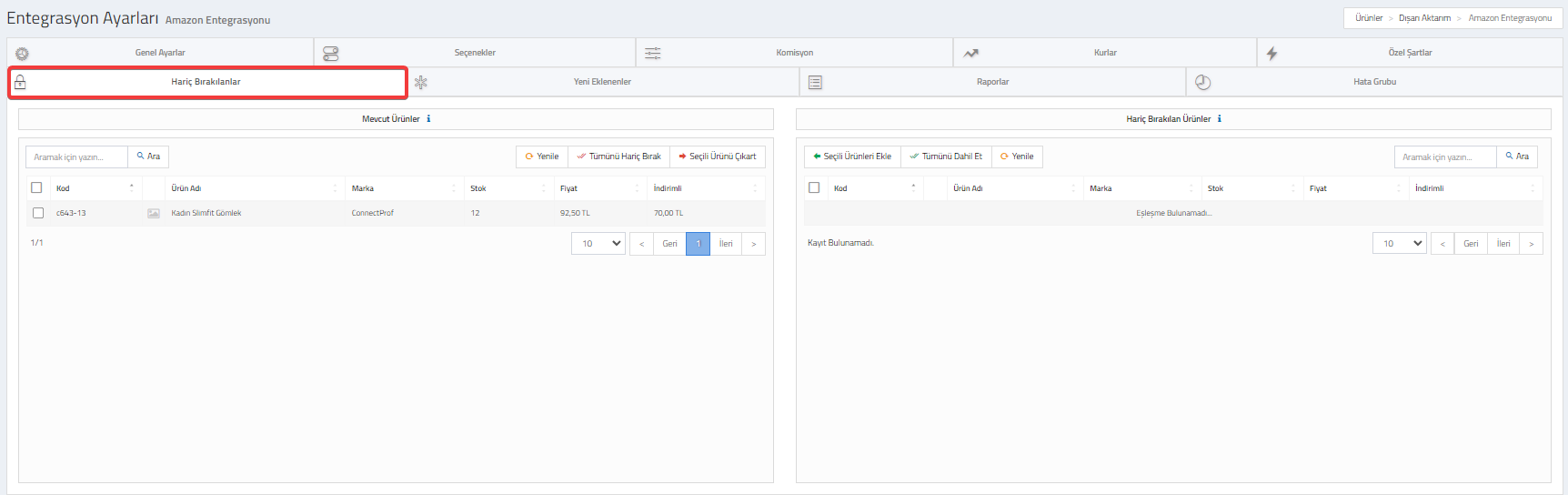
4.6. Yeni Eklenenler
Tüm ayarlamalarınızı yaptıktan sonra ConnecProf ile seçili ürünlerinizi "Yeni Eklenenler" alanından pazaryerine aktarabilirsiniz.
Yeni eklenenler ile ilgili detaylı bilgi almak için tıklayınız.
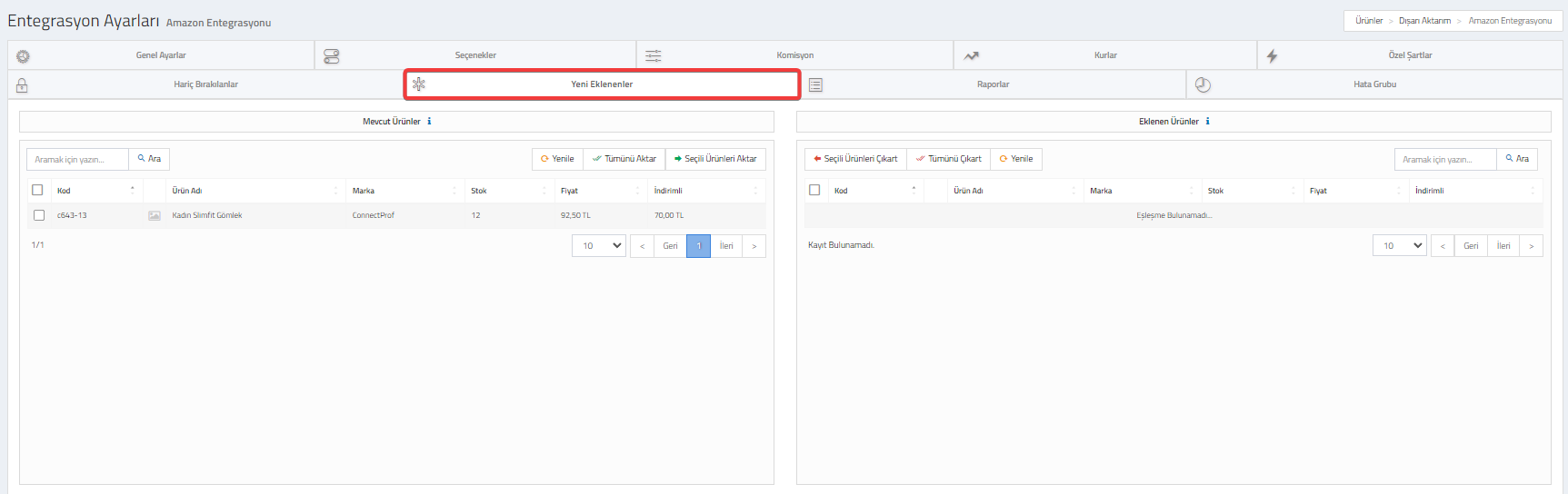
4.7. Raporlar
ConnectProf ile pazaryerine tekli veya toplu olarak ürün aktarımı yapabilirsiniz. Ürün aktarımı yapılırken her pazaryerinin gönderim durumlarını da inceleyerek pazaryeri bazlı işlemleri kolaylıkla yönetebilirsiniz.
Güncelleme Raporları ile ürünlerinizin güncelleme saati, bitiş saatini görüntüleyebilirsiniz. Toplam ürün sayısı, eklenen, güncellenen, bekleyen ve hataya düşen ürünlerin sayıları bu alanda yer almaktadır.
Raporlar ile ilgili detaylı bilgi için tıklayınız.
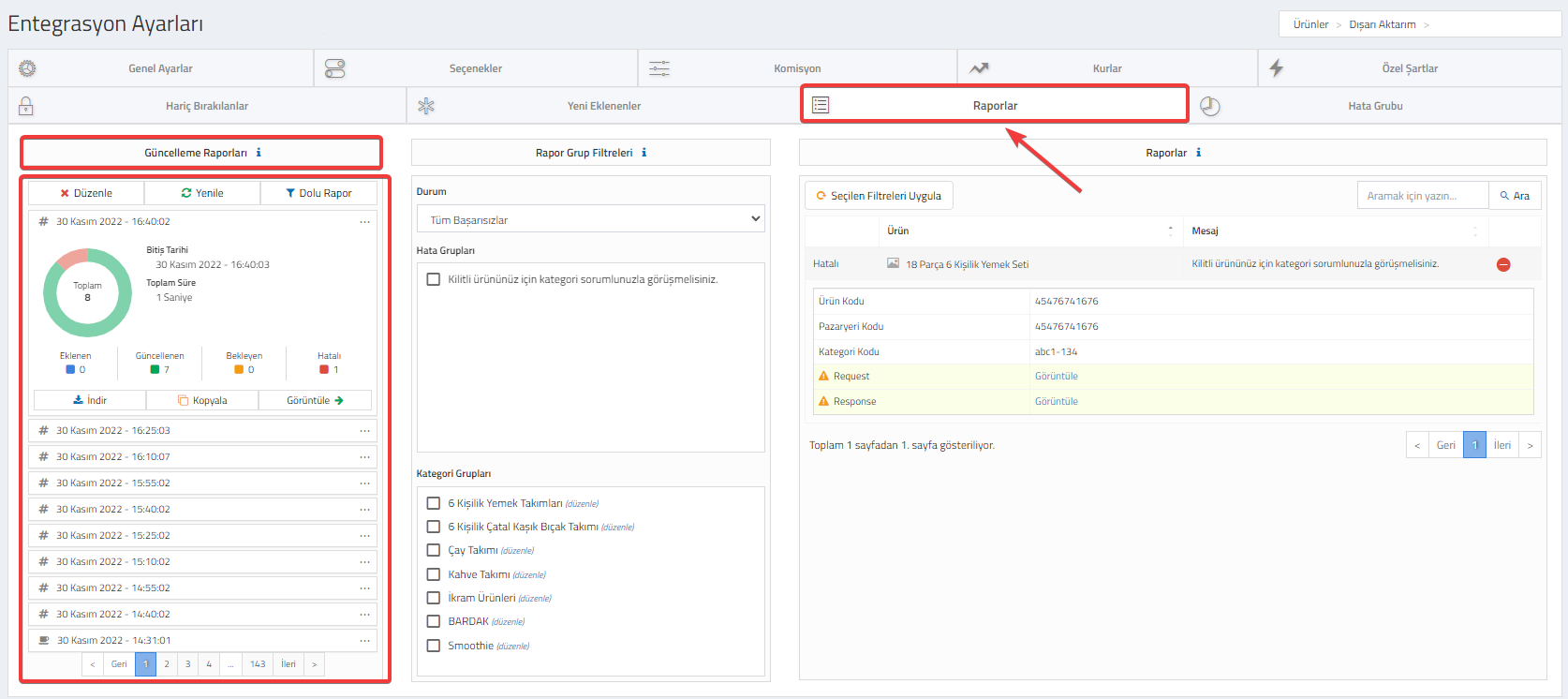
4.8. Hata Grupları
Hata grupları ile hata gruplarını ve hataya düşen ürünlerinizi detaylı şekilde inceleyebilirsiniz.
Dilerseniz pdf veya Excel olarak da hataların çıktılarını alabilirsiniz.
NOT : Hata Grupları alanında entegrasyondaki son hata mesaj grupları gelecektir. Detaylı inceleme için raporlar sayfasını kullabilirsiniz.

5. Siparişler
ConnectProf ile tüm pazaryerinden gelen siparişlerinizi sadece bir panel üzerinde toplayıp yönetebilirsiniz.
ConnectProfun çift yönlü entegrasyonu ile pazaryerinden gelen siparişlerini yönetici paneline aktarabilir, eticaret sitenize aktarabilir veya kargo gibi diğer işlemlerinizi de gerçekleştirebilirsiniz.
Siparişler sayfasını incelemek için Yönetici Paneli > Siparişler butonuna tıklayınız.
İlk kurulumda siparişler sayfası boş gelecektir. Pazaryerinde bulunan siparişlerinizin ConnectProf panelinde bulunan siparişler sayfasına düşmesi için ilk adım sipariş entegrasyonu kurulumu olacaktır.
Sipariş entegrasyonu kurulumu için "Yeni Entegrasyon Ekle" butonuna tıklayarak açılan pop-up ta "Entegrasyon Seçimi" alanından "Amazon" seçiniz.
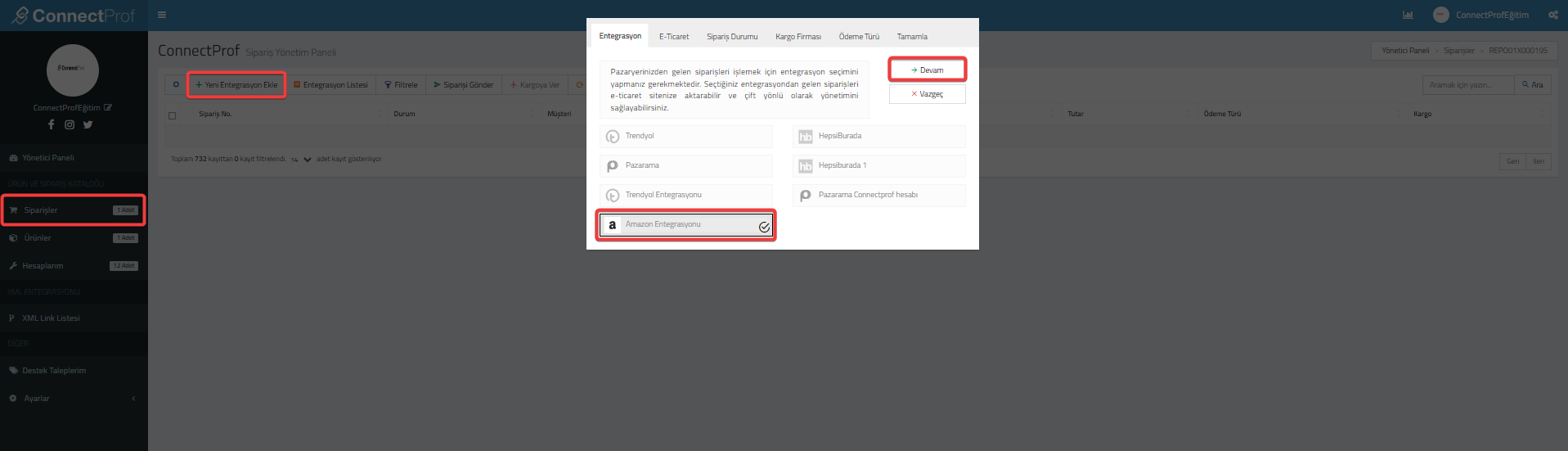
E-ticaret alanından Amazondan gelen siparişlerin hangi e-ticaret sitesine eşitleneceğini seçmeniz gerekmektedir. Kullanma seçildiğinde e-ticaret eşitlemesi çalışmayacaktır.
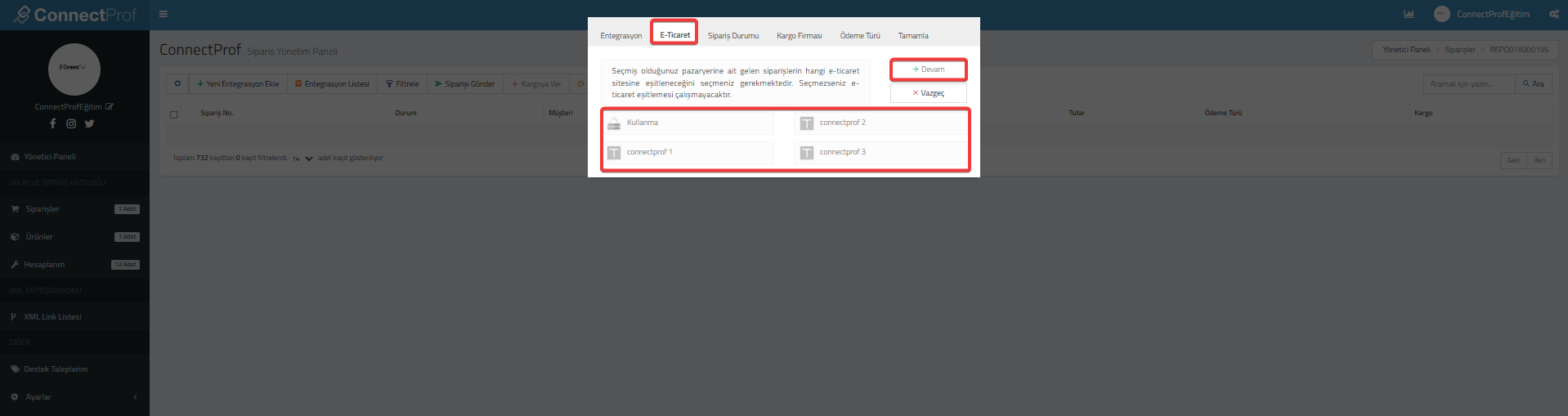
Sipariş Durumu alanından sipariş süreçlerinizi yönetici paneline otomatik yansıtabilirsiniz.
Sipariş süreçleri her pazaryerine göre farklılık gösterebilmektedir.
Pazaryeri sipariş süreçlerini kendi sipariş süreçleriniz ile eşleştirerek kurulumu sağlayabilirsiniz.
Sipariş Durumu ile ilgili detaylı bilgi için tıklayınız.
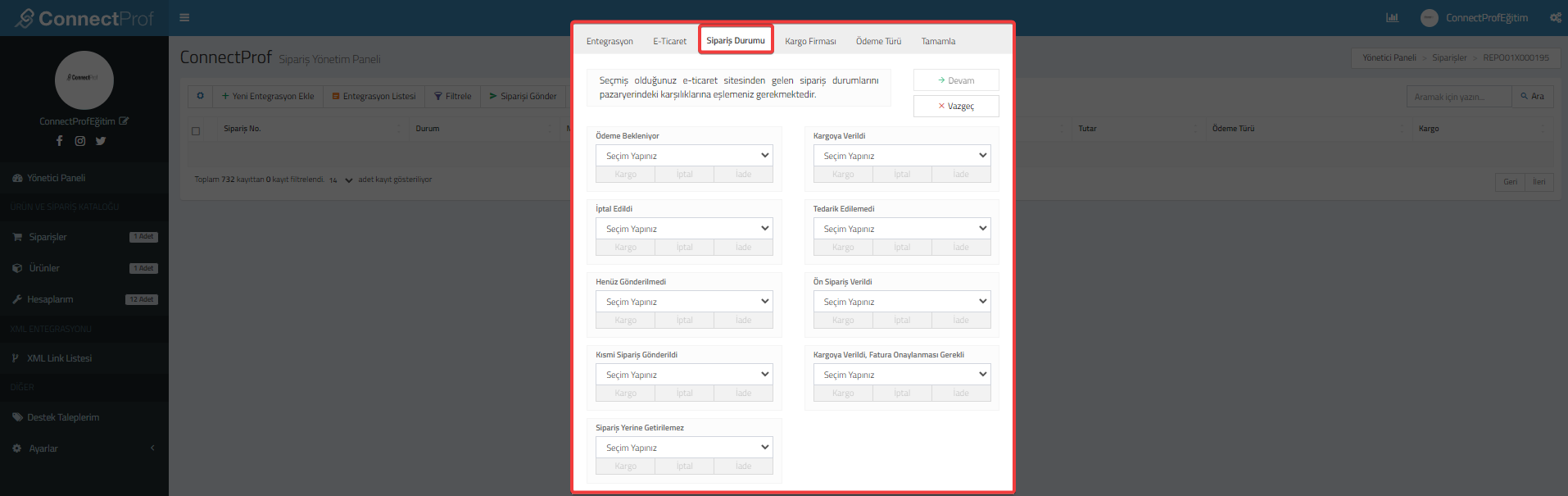
Kargo Firması ile her pazaryeri için farklı kargo kullanımı yapıyorsanız ConnectProf panelinden kargolarınızı eşleyerek siparişlerinizin aktarımını sağlayabilirsiniz.
Kargo ile ilgili detaylı ilgi için tıklayınız.
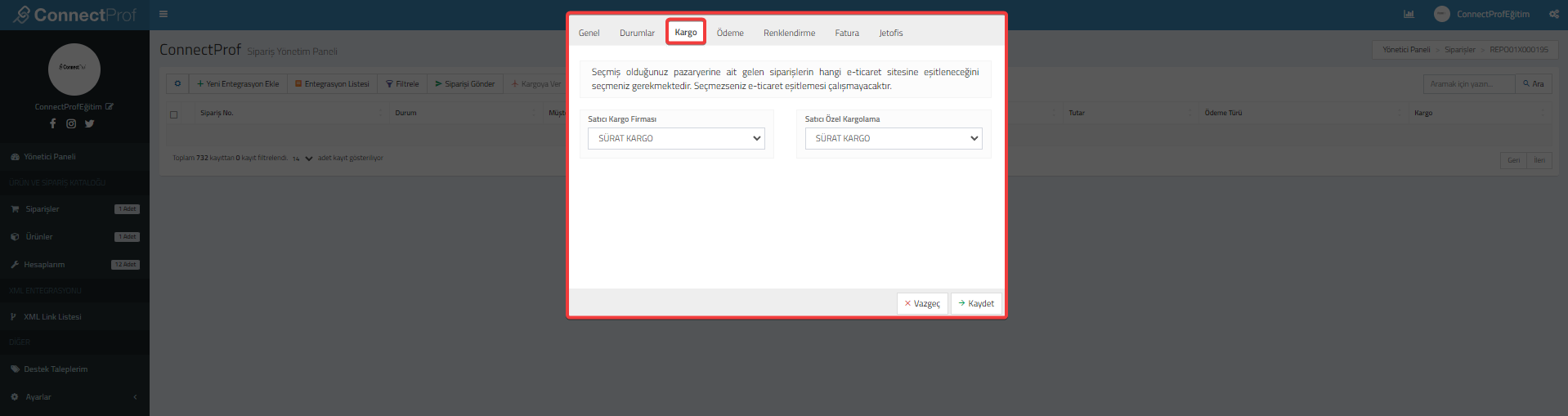
Ödeme adımında farklı ödeme yöntemleriniz bulunsa bile tek bir ödeme yöntemi olarak sitenize yansıtabilirsiniz.
Ödeme ile ilgili detaylı bilgi için tıklayınız.
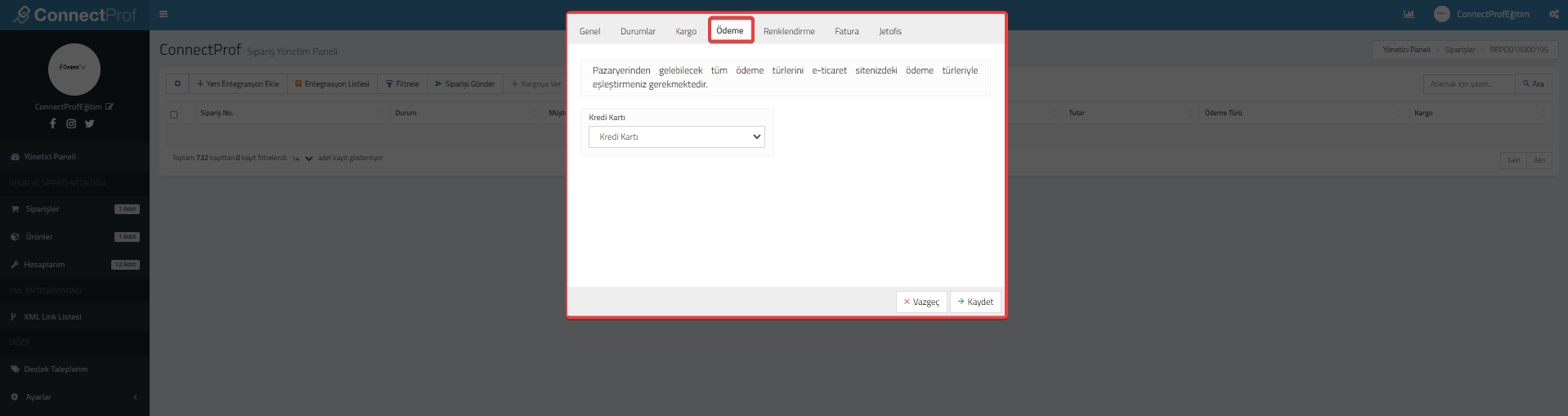
Renklendirme adımında ConnectProf ile sipariş durumlarına göre renklendirmeler yapabilirsiniz.
Renklendirmeler ile ilgili detaylı bilgi için tıklayınız.
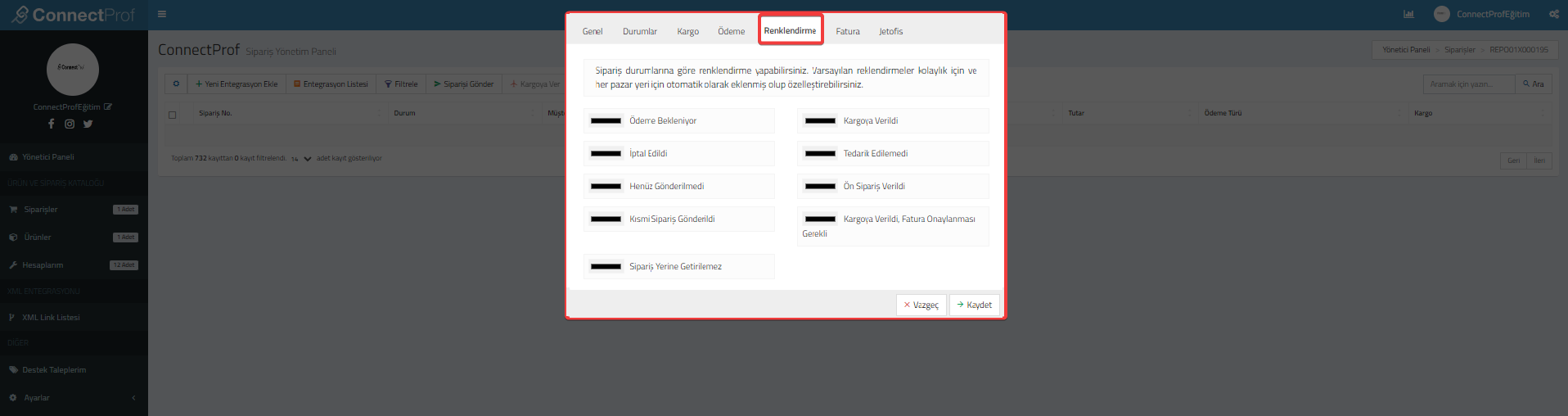
ConnectProf kullanım kolaylığı sağlaması için pazaryerinden gelen siparişlerinizi tek bir panel üzerinde toplamaktadır. Bunun yanı sıra farklı muhasebe programlarına ücret ödemenize gerek kalmadan, kendi alt yapısında bulunan muhasebe programı ile de entegre olarak fatura işlemlerinde kolaylık sağlamaktadır. Fatura alanından fatura oluşumu için bilgilerinizi ekleyebilirsiniz.
Fatura alanı sipariş entegrasyonu kurulumu tamamlandıktan sonra entegrasyonu düzenleme penceresinde bulunmaktadır.
Fatura ile ilgili detaylı bilgi için tıklayınız.
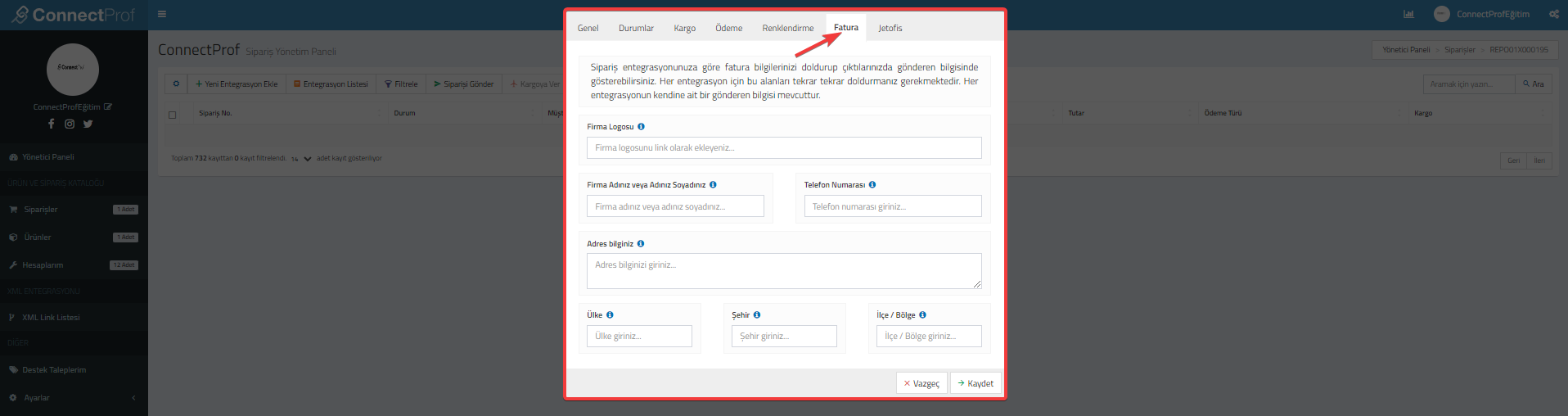
Son adım olan Jetofis alanını kullanabilmeniz için Hesaplar sayfasından Jetofis hesabı oluşturmalı ve ilgili ayarlar tamamlanmalıdır. Ayarları tamamladıktan sonra fatura kesmeye başlayabilirsiniz.
Jetofis ile ilgili detaylı bilgi için tıklayınız.
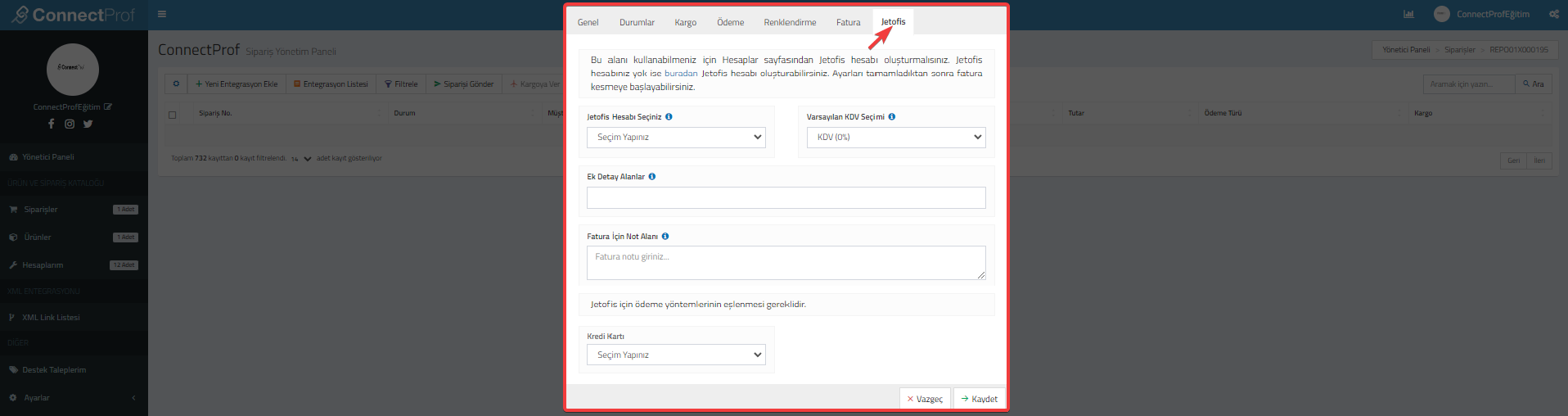
Amazon Entegrasyonu ile ilgili sorularınızı ve görüşleriniz için Destek Ekibimiz ile iletişime geçebilirsiniz.
Destek talebi oluşturma ile ilgili detaylı bilgi için tıklayınız.